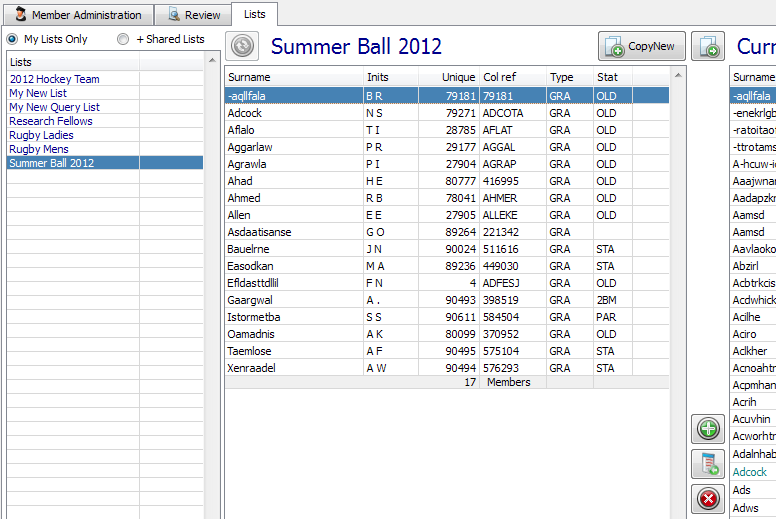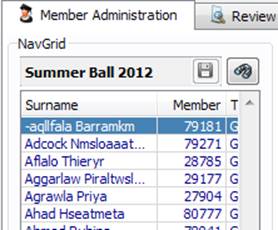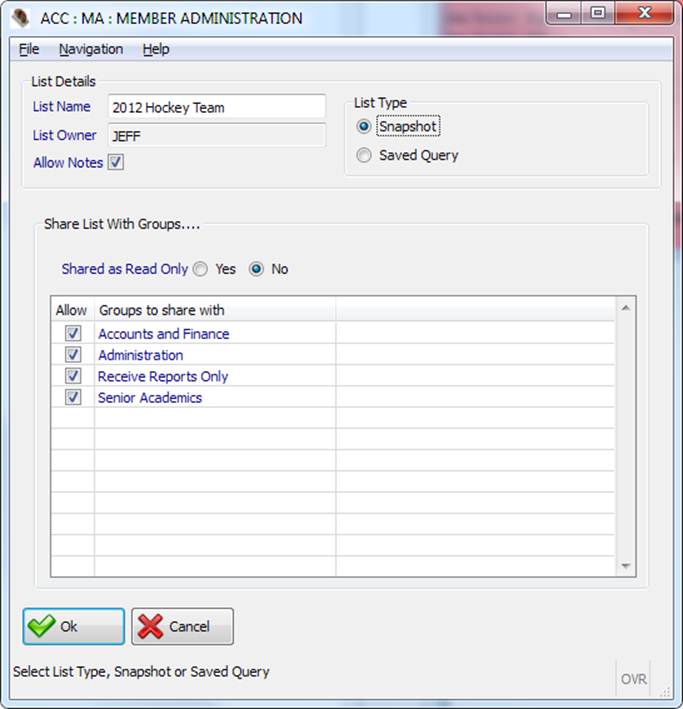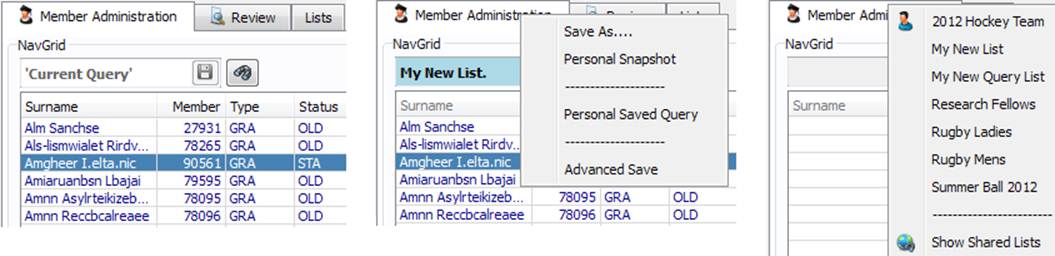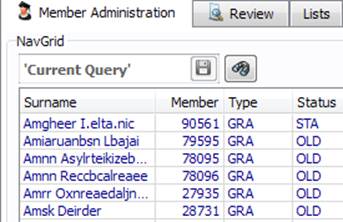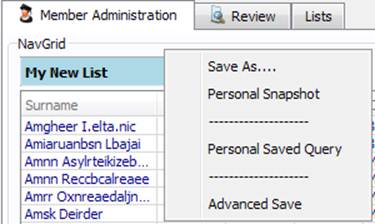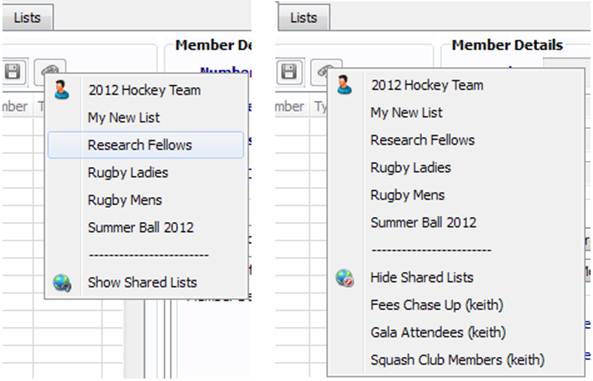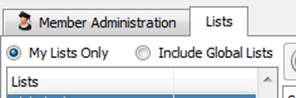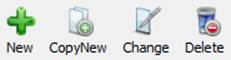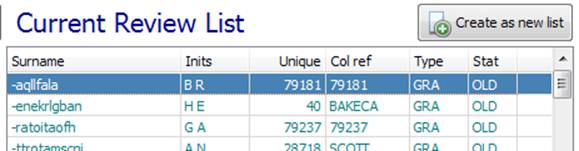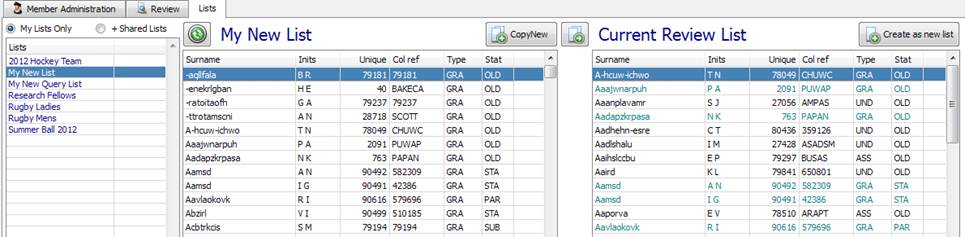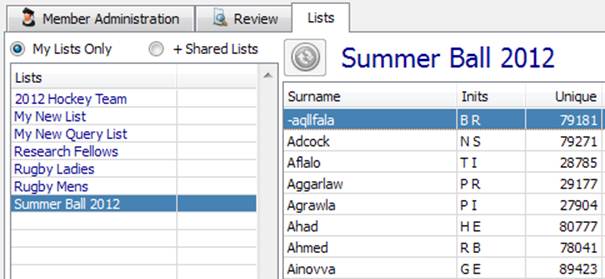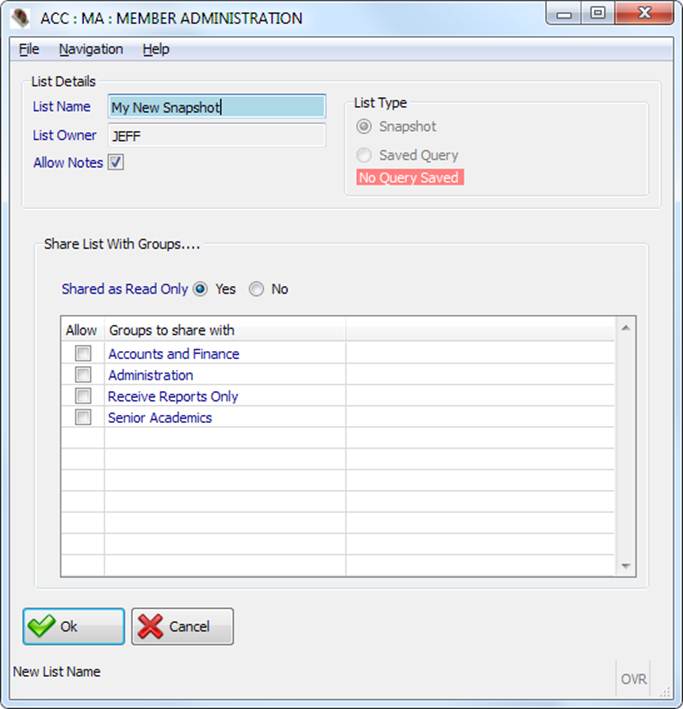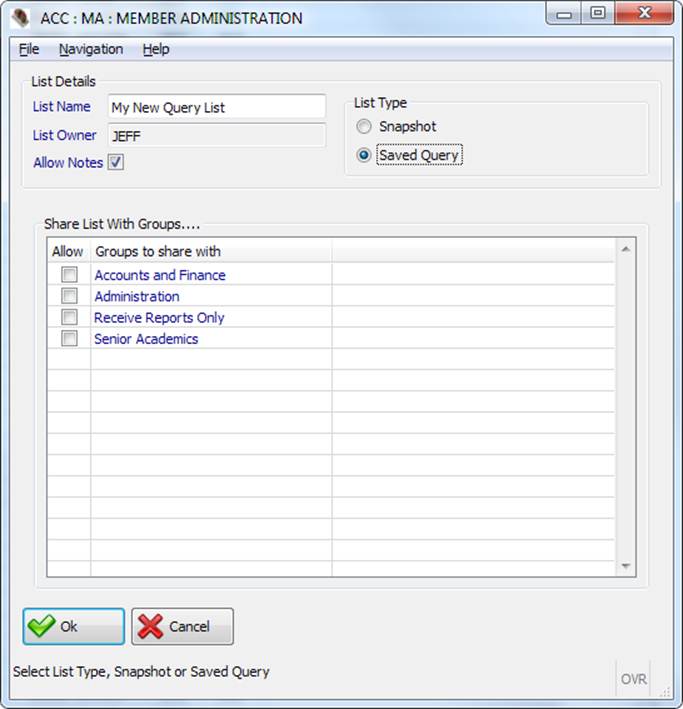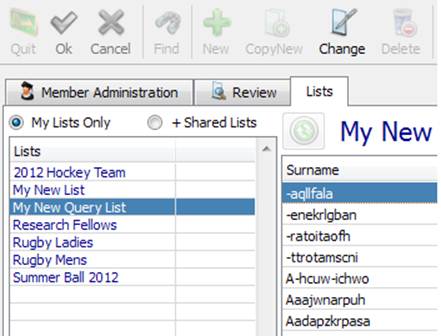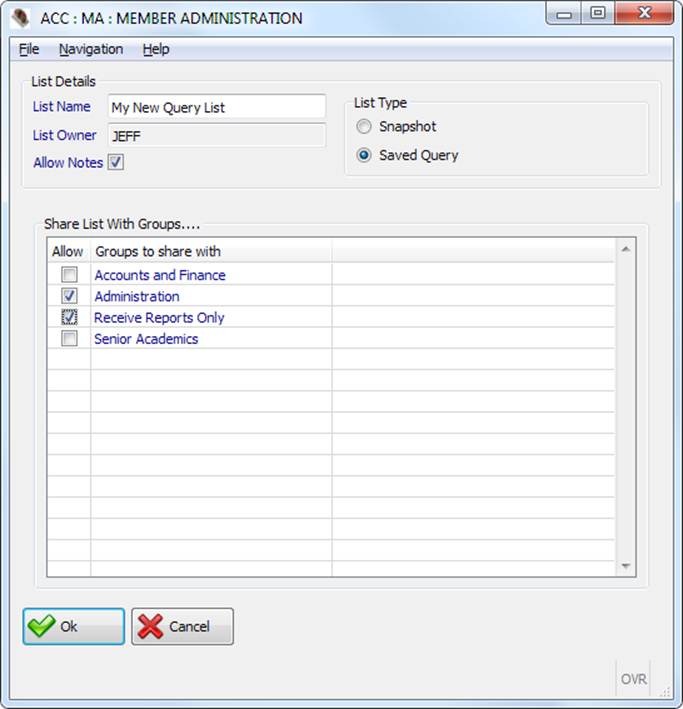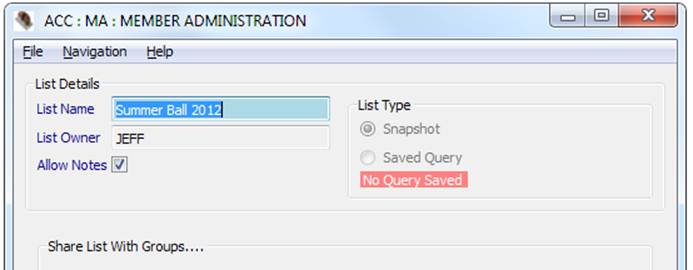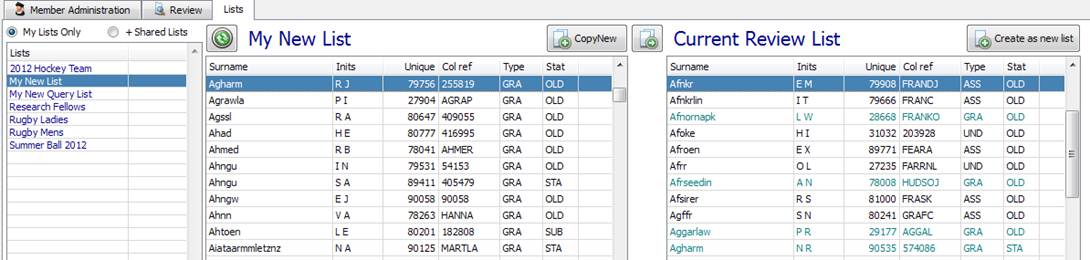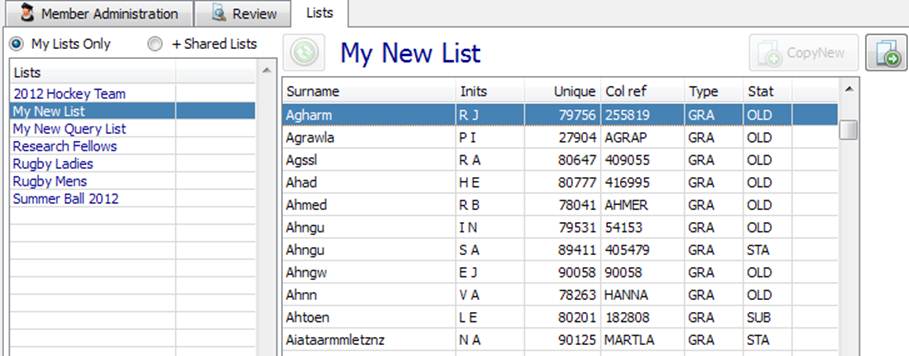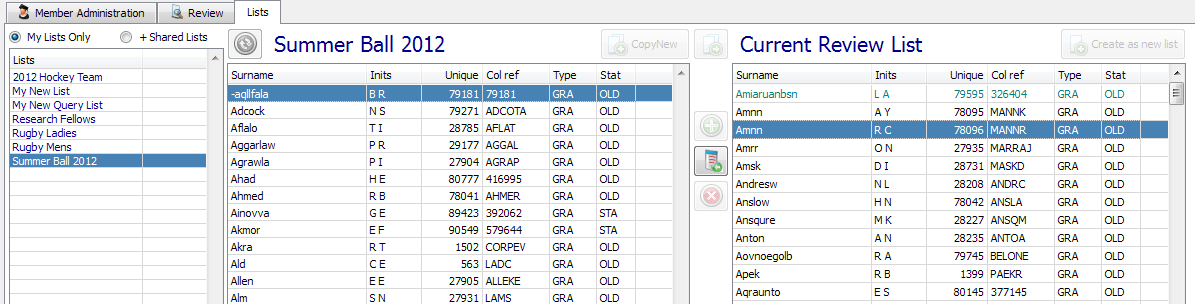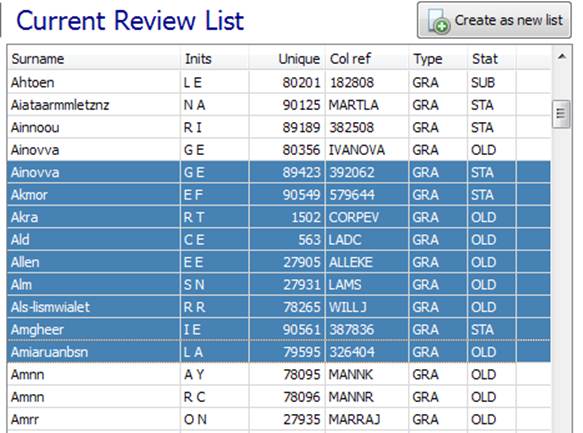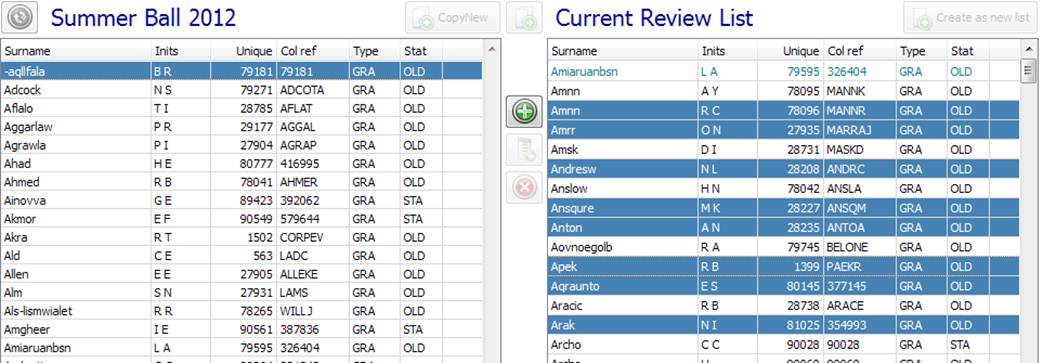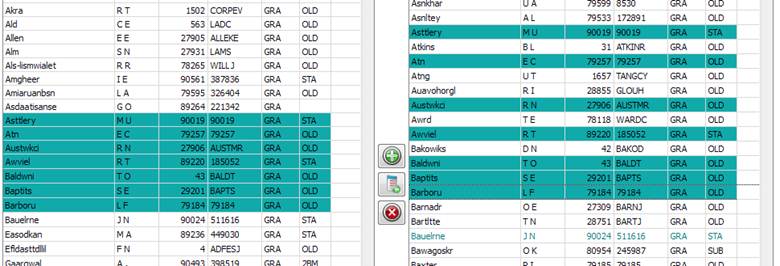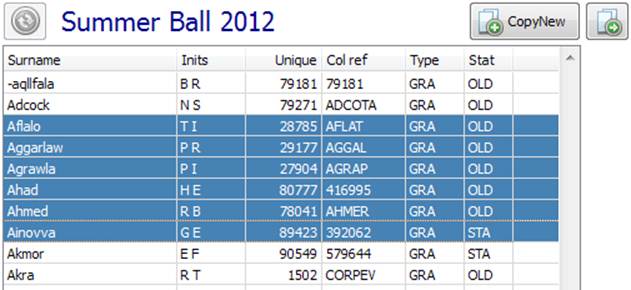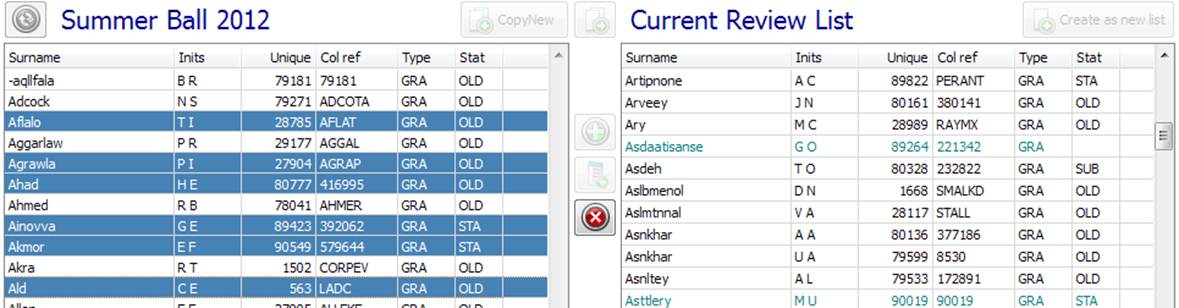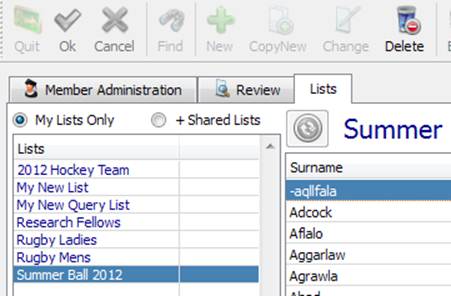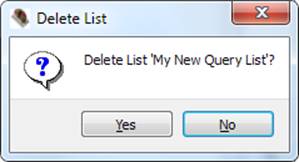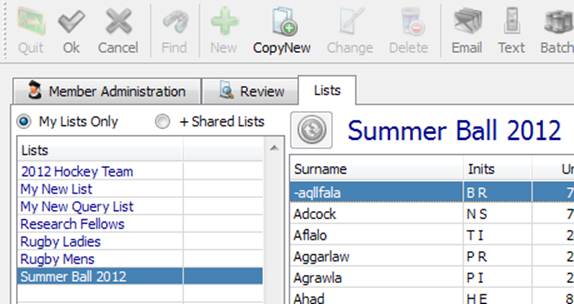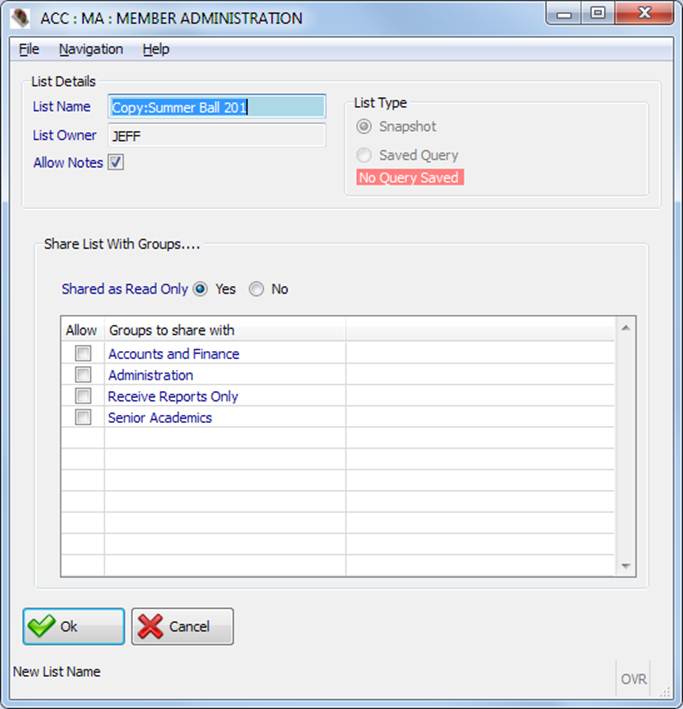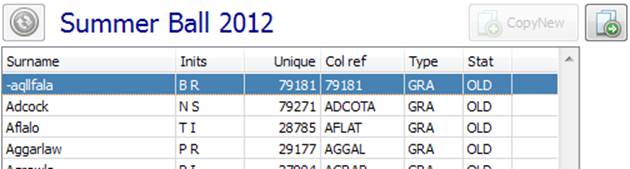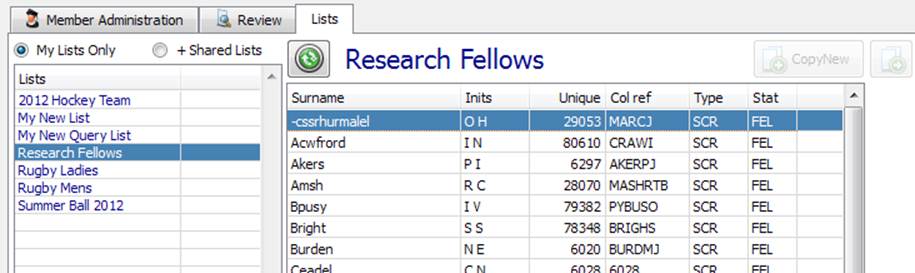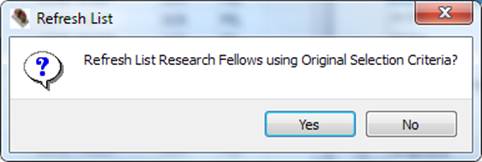|
Member
List Management Documentation |
Member
List Management Screen Shots |
|
Members
List Management Members
List Management is performed within the Member Administration, under the List Management ‘Lists’ page and Quick Lists section of the main page. List
Management allows for the grouping of members for quick access, either
personally or for a selection of other users. The definition of a group is
entirely down to the user. Members can
be grouped based upon a single database search using Find,
many separate searches or even individual members added one at a time. There are
two types of list, Snapshot and Query. Lists are
created in one of two places in the Member Administration system - the ‘Quick List’ section above the ‘Navigation Grid’ (NavGrid) on the Member Administration page and through
the List Management ‘Lists’ page. Quick Lists can be saved in just a few clicks. Find
your members in a database search, enter a list name above the Member
Navigation Grid, click save and choose the list type. Simple – and quick. The List Management page allows for much more control
and is for creating more complicated lists and for managing existing lists. |
Figure 1: What are lists for? Whatever you want. Who can go in a list? Anyone you want
Figure 2: Quick List features are just above the Member Navigation Grid (NavGrid) |
|
There are two types of list that can
be saved, Snapshot and Query. A Snapshot List saves a link to all
members of the list. The members in the list do not change unless you add or
remove them manually through List Management. A Query List holds no links to any
members, instead storing the database search used to find them. This search
is re-run every-time you open the list. Members
cannot be added or removed from a Query list and the list is ‘dynamic’ – i.e.
it can change every time you open it because it always searches the member’s
database. A real life
example might be to answer the question ‘Who is in the dining hall?’. With a snapshot you would only enter the room once and
write down who is in there, creating a permanent, fixed record. With a query
you go back to the dining hall each time to see. More work but always
up-to-date. |
Figure 3: Lists come in two flavours – SNAPSHOT: a static list, or QUERY: a dynamic, updating list |