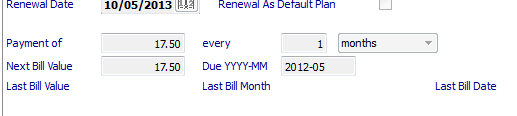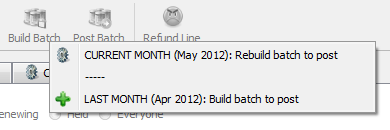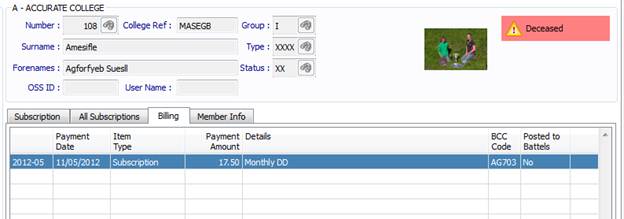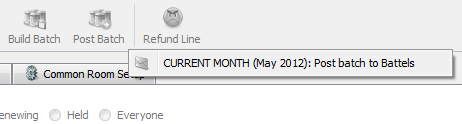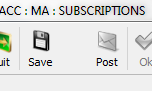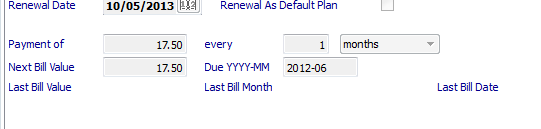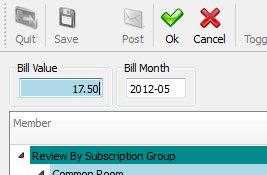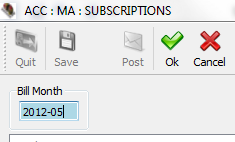|
Subscription
Payment Processing Documentation |
Subscription
Payment Processing Screen Shots |
|
Payment
Processing Regular subscription charges for the
‘Subscription’ and ‘Clubs and Societies’ modules are now processed as part of
each module. Payments are processed by first ‘building’ a batch of payments to be passed to Battles
and then ‘posting’ the generated batch directly. Initially, any changes required to
member billing should be made within the relevant module to ensure the
charges are correct. These can be reviewed on the ‘Member Details’ page in
the field ‘Next Bill Value’ and ‘Due YYYY-MM’. Within this document ‘Subscription
Group’ refers to either ‘Subscriptions’ subscription groups, or ‘Clubs and
Societies’ clubs. |
Figure 1: Payment processing for
Subscriptions and Clubs and Societies is handled ‘in module’ using Build
Batch/Post Batch
Figure 2: Billing details are found on the Subscription page for each member |
|
Once charges
are deemed correct for members you can choose a batch to build. When you
click Build Batch on the top Toolbar, a menu
will be presented showing you the options available. Typically these will
include building a batch for this month or last month, or rebuilding an
un-posted batch to reflect any changes made since the last build, or to pick
up any items not previously posted in an earlier batch for the same month. Select the
batch to build. Subscription charge lines will be generated for any member who
has a ‘Next Bill Value’ set and a ‘Due YYYY-MM’ date set to the chosen batch
month. You will be told how many charge lines have been created. Once a
batch is ‘built’, the charge lines can be seen in the ‘Billing’ page of the
member’s details within the appropriate module. These lines will be un-posted
(Posted to Battels (Fees and Charges) Flag set to
‘No’). If any
changes need to be made then they can be made in the members subscription page
by changing the ‘Next Bill Value’ and ‘Due YYYY-MM’ fields and then rebuild
batch prior to posting. Alternatively charge lines can be reviewed and
amended prior to posting within the Post Batch
function. The ‘Next
Bill Value’ and ‘Due YYYY-MM’ in the members subscription page are unaffected
by building the batch as these are rolled forward during batch
posting. |
Figure 3: Select a month for the
batch to 'Build'
Figure 4: Once 'built' the charges
can be viewed 'Un-posted' in Billings page |
|
Post
Batch Post Batch
is used to review all charges, amend where necessary, and post the batch
through to Fees and Charges. Click Post Batch from the top Toolbar and select the
un-posted batch to post. You are
not committing to posting the batch yet as you will need to select Post to confirm posting after you review the batch. When
you have selected Post Batch you are then be
able to Review Batch, Amend
Batch, then save or post the batch To save
changes made to the batch without
posting, click Save once all changes have
been made. To post
the batch, including any changes, click Post. |
Figure 5: Select the batch you with
to Review and Post
Figure 6: Once reviewed and Amended
'Save' or 'Post' the batch |
|
The
Batch Review screen allows you to review, amend and
then save or post the batch. Initially
the review is split into two views of the data: ‘Review By Subscription
Group’ (blue) and ‘Review By Member’ (pink). Initially the ‘Review By
Subscription Group’ is expanded although each subscription group is collapsed
so you only see their names and group total for each subscription group. You
can then expand any subscription group (in blue section) or members (in pink
section) to see individual charge lines. You can
have either the ‘Review By Subscription Group’ or ‘Review By Member’ section
expanded but not both at once. Review
By Subscription Group (blue) is split into each subscription set that is
being posted. Totals for each Subscription Group can be seen along with a
total for the batch. You can expand each Subscription Group individually by
clicking on the expand triangle next to the Subscription Group name. Review
By Member (pink) is the same batch, organised by member, with entries for
each Subscription Group grouped by member. If you
are happy with the batch you can Post or Save for posting later. Alternatively you can make
adjustments to Groups, Members or Individual charge lines by amending the batch. |
Figure 7: Review Screen with all collapsed. Group totals are clearly visible
Figure 8: Expanded by Subscription
Group
Figure 9: Expanded by Member |
|
During review
you can amend the batch lines, by Member or Subscription Group to alter what
is posted to Fees and Charges. ·
Deselect For Posting allows for Subscription Groups, Members or
individual charges to be left un-posted when the rest of this batch is
posted. ·
Change Bill Details
allows for individual charge lines to have the charge to be posted, or the
billing month changed. ·
Change Next Bill Month
allows for a Subscription Group or Member to have all charge lines moved to a
different billing month. If the Next Bill Month is altered then these lines will be removed
from the batch completely when the batch is saved/posted to prevent them
being re-selected if this month’s batch is rebuilt. All changes made to the Next Bill Value or Next Bill Month are saved in the subscription record. This means if you Save changes without posting and later rebuild the
batch the changes will be retained and the modified values will be built into
the newly generated batch. |
Figure 10: Options available during review of batch
Figure 11: Changes made in Review are reflected on the members Subscription page and
retained even if the batch is rebuilt before posting |
|
During
review you can de-select Subscription Groups, Members or individual charge
lines so they won’t be posted with the rest of the batch. ·
Deselect
a Subscription Group by highlighting the header bar for the
subscription set in the blue section and click Toggle
Post Flag on the top Toolbar or double-click the heading line with the
mouse left button. This will un-tick the Post Flag
for the Subscription Group and all items within the group. Repeating this
will reverse the choice. ·
Deselect
a Member by highlighting the header bar for that member in the pink section
and click Toggle Post Flag on the top Toolbar
or double-click the heading line with the mouse left button. This will un-tick the Post Flag for that member and all charge
lines. Repeating this will reverse the choice. ·
Deselect
an individual charge line by highlighting that charge line and then
click Toggle Post Flag on the top Toolbar or
double-click the charge line with the mouse left button. This will un-tick
the Post Flag for that member and all charge lines. Repeating this will
reverse the choice. Any
changes made in a section (blue or pink) will be reflected in the other
section. Deselecting
charge lines only affects what is posted this time. These lines will remain
un-posted in the members billing section and can be posted again in a
subsequent batch This
will not affect the amount that member is being billed this month, just what
is being posted on this batch. All
changes will be saved only when Save or Post is selected. |
Figure 12: Subscription Group Post Flag set to No. Deselected items are ‘greyed’ out
Figure 13: Member Post Flag set to
No. Deselected items are ‘greyed’ out |
|
On
individual charge lines you can click Change Bill
Details from the top Toolbar. This will allow you to change the charge
amount and/or the billing month. If you
change the charge amount (leaving the Next Bill Month alone) this will alter
the amount to be posted during this batch, and update the members ‘Next Bill
Value’ field for this subscription. If you change the Next Bill Month then this charge line will be set
not to post (Post Flag set to No) and the Next Bill month (and value if
changed) will be saved against this member for this subscription. The un-posted billing lines will be removed
from the batch. |
Figure 14: Enter new bill details and
click Ok |
|
On
Subscription Group or Member Header lines you can click Change Next Bill Month from the top Toolbar. This
will allow you to change the billing month for that group/member for all charge lines within that
group/member. Changing
the Next Bill Month will set the Post Flag to No if it does not match the
month you are posting, and the Next Bill month will be saved against all
affected members and subscriptions and the un-posted billing lines removed
from the batch. |
Figure 15: Enter Next Bill Month and
click Ok |