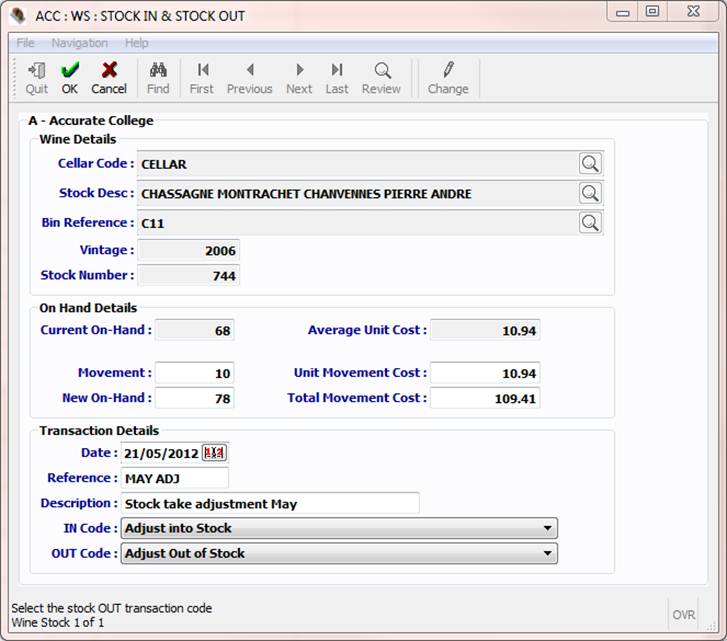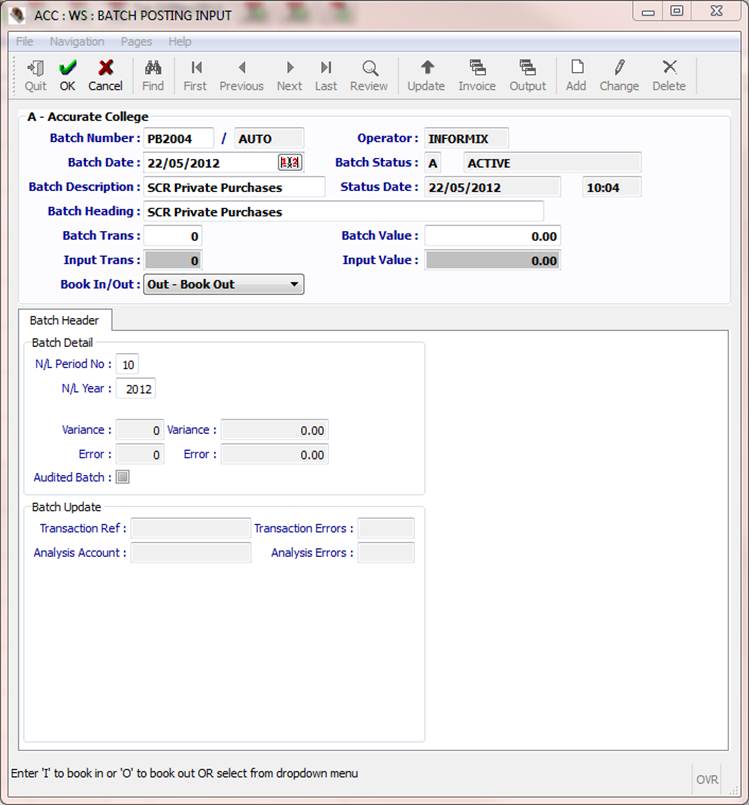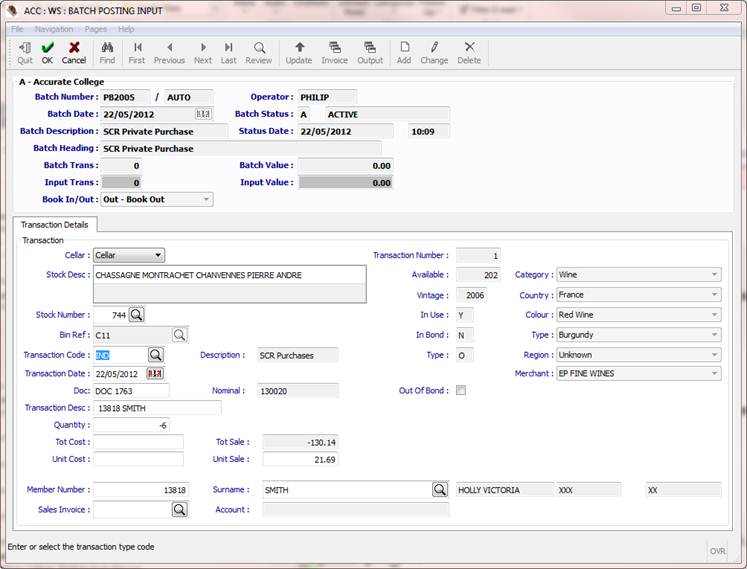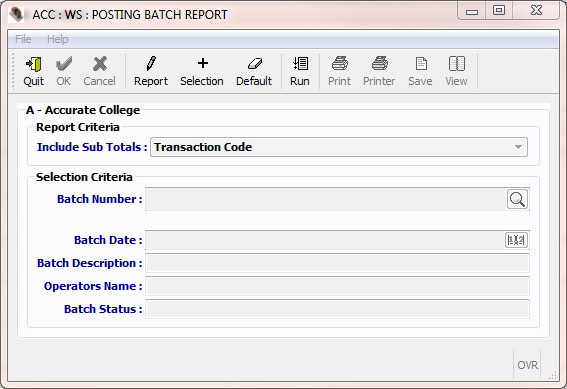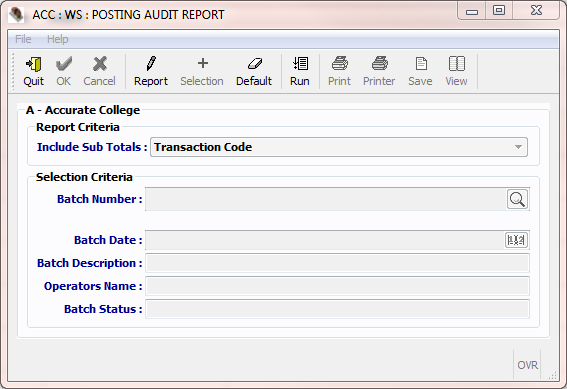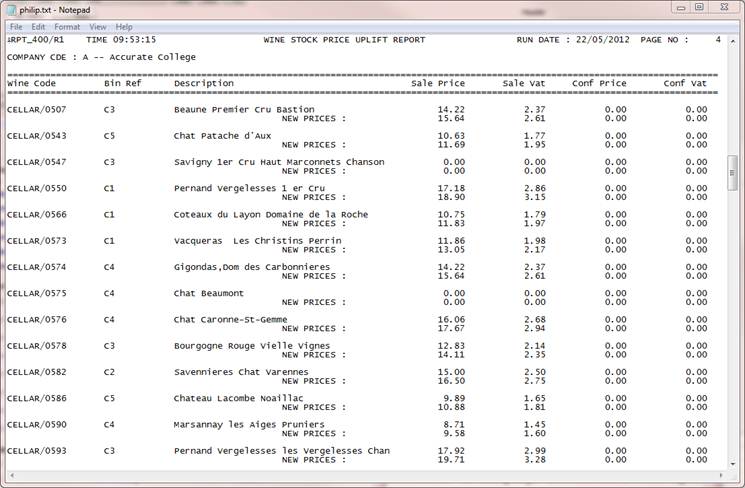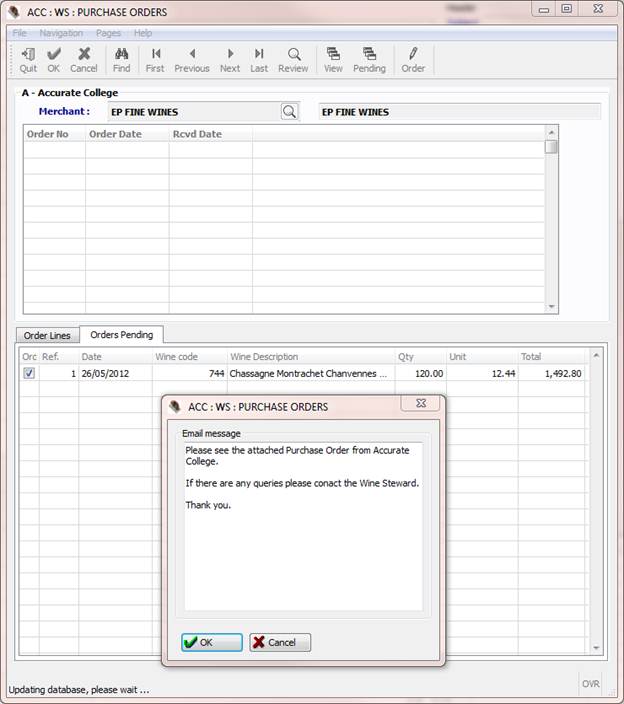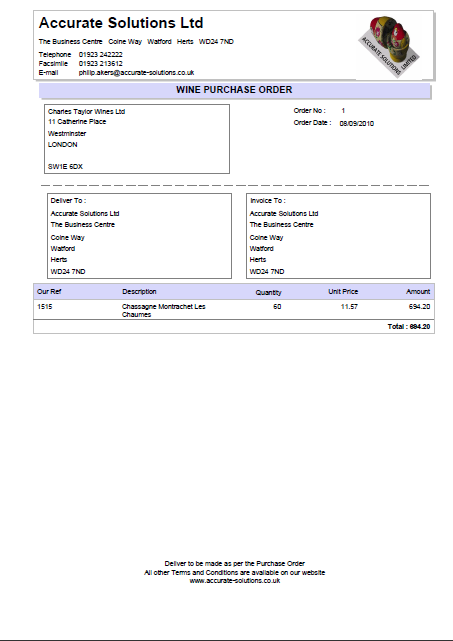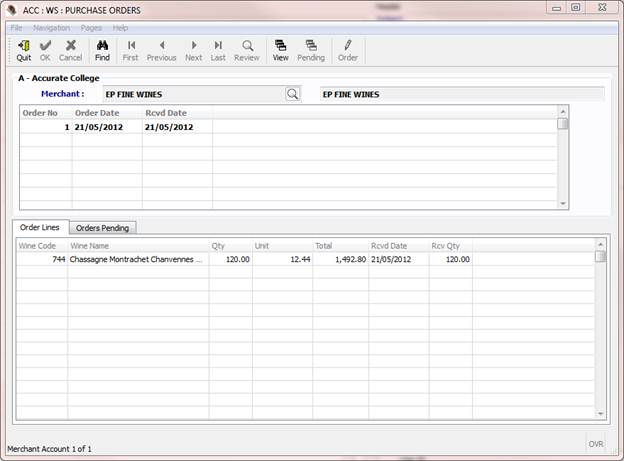|
Wine
Stocks Posting |
Wine
Stocks Screen Shots |
|
Stock Posting Programs Stock In & Stock Out by Grid – Manual
Entry Stock In & Stock Out by Grid –
Purchase Order Batch Posting Input and Update Stock
Sale/Conference Price Update |
|
|
|
|
|
This program is used to manually
adjust the on-hand stock for any Wine Stock record. Click Find to load the required Wine Stock record(s) using the
selection criteria available. Clicking the magnifying glass will provide
look-ups on the associated fields. Click Change to enter either the Stock Movement or
the New On-Hand value for
this stock record. If there is already a FIFO record for this stock item, the
unit movement cost will be displayed as a default. The user can enter either
the Unit Movement Cost or the Total Movement Cost – the system will calculate whichever is not entered. The first time that
the program is used, the following entries will also be required – thereafter,
they will be retained by the program for future adjustments to other stock
record, but can be overridden at any time. ·
Transaction
Date ·
Transaction
Reference ·
Transaction
Description ·
Stock
‘’IN’ Transaction Code ·
Stock
‘OUT’ Transaction Code Click OK to update the new on-hand value for the stock record or
click Cancel to leave the on-hand value as it was. If the on-hand value is
adjusted upwards, then a stock transaction record will be created for the
stock movement and either the existing FIFO record will be updated if the
unit cost is the same as already on the FIFO record, or a new FIFO record
will be created if the unit cost is different. If the on-hand value
is adjusted downwards, then a stock transaction record will be created for
the stock movement and the existing FIFO record(s) will be updated to reflect
the reduction in stock. The unit cost entered in this case will NOT be used. |
|
|
Stock In and Stock Out by Grid Click
Header
Click
Detail
Mercury > Wine Stock > Posting > Batch
Posting Input and Update > Find > Enter the selection criteria
to find the batch or batches to be
updated – entering ‘I’ in the Batch Status box and clicking OK will find all batches with a status of ‘input’
which require updating > Update
– this will update the batch transactions |
|
|
Click
Header
Mercury > Wine Stock > Posting > Batch
Posting Input and Update > Find > Enter the selection criteria
to find the batch or batches to be
updated – entering ‘I’ in the Batch Status box and clicking OK will find all batches with a status of ‘input’
which require updating > Update
– this will update the batch transactions |
|
|
Batch Posting Input and Update Updating
batches created by Stock In and Stock Out by Grid Mercury
> Wine Stock > Posting > Batch Posting Input and Update > Find Enter ‘I’
in the Batch Status box and click OK – this
will find all of the batches in the system with a status of ‘Input’ and which
require updating
|
Points to note: |
|
Manual
Entry of Wine Stock Transactions Batch
Header Mercury
> Wine Stock > Posting > Batch Posting Input and Update > Add
Batch Transaction(s)
Sales to
Multiple Members
Click OK to complete the transaction or Cancel to cancel Click Back when all transactions have been entered Click Update to update the completed batch – this option
will only be available if the batch totals agree; click Yes to confirm that the batch is to be updated Select Invoice to print the internal invoice for this
batch |
|
|
The Batch Report
program prints all or selected posting batches which have been created in the
Wine Stock system. ·
Click
Report or Selection to
determine the report contents |
|
|
The Audit Report
program prints all posting batches which have been created AND updated in the
Wine Stock system since the last audit report was printed. The user cannot
select to audit specific batches. Once a batch has appeared on an audit
report it is flagged as ‘audited’ and will no longer be visible in the
posting program unless ‘Audited Batch’ is ticked as part of the batch
selection criteria. ·
Click
Report to determine the report sub-total
options |
|
|
Stock Sale/Conference Price
Update Click Report ·
Tick
Uplift Sale Price 1 and the uplift (or down-lift if negative) percentage to
be applied to sale price 1 ·
Tick
Uplift Sale Price 1 and the uplift (or down-lift if negative) percentage to
be applied to sale price 2 ·
Tick
Uplift Sale Price 1 and the uplift (or down-lift if negative) percentage to
be applied to sale price 3 At least
one sale price must be amended
|
|
|
Orders Pending Click Find ·
Enter the
Merchant Code or select the Merchant Code using the look up window and click OK
|
|
|
Orders and Order Lines Click Find
·
Enter the
Merchant Code or select the Merchant Code using the look up window and click OK
|
|