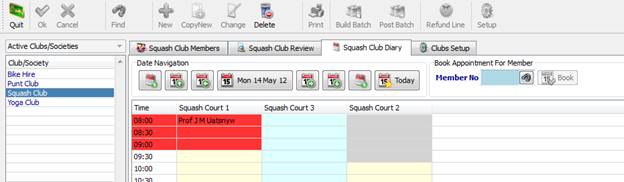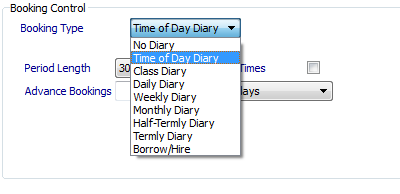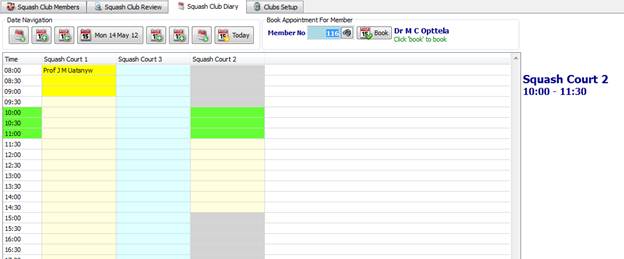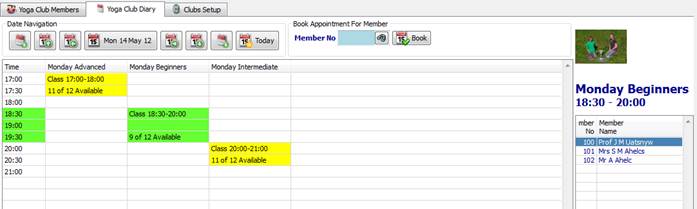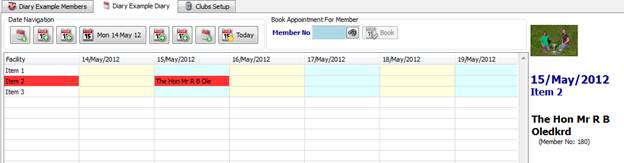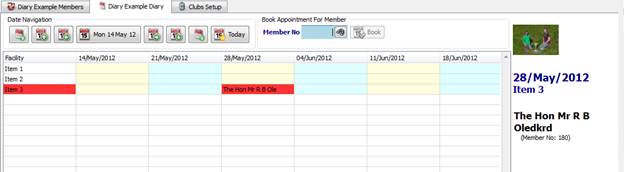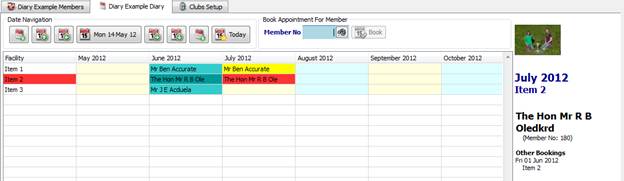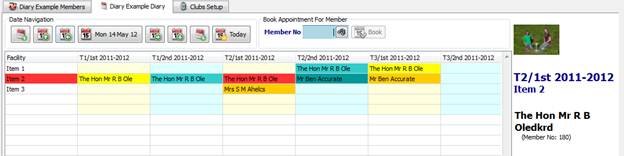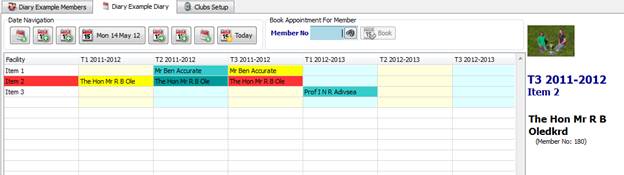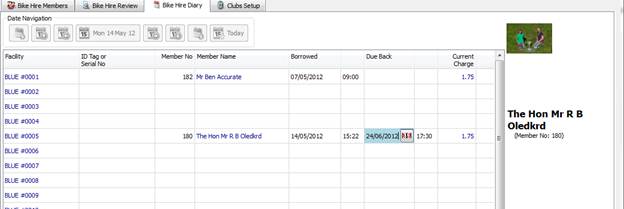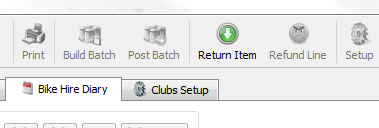|
Club
Diaries Documentation |
Club
Diaries Screen Shots |
|
Club
Diaries Club Diaries within the Clubs and
Societies section allow for the Lodge to create, delete and amend bookings on
behalf of members for a range of clubs and societies, using all different
diary types. There are eight different diary
types, depending upon required usage. These are set up in Clubs and Society Maintenance. The eight
types of diary are: 1.
Time of Day
Diary allows
for facilities (such as a squash court or room) to be booked at a given time
during the day, for a given length of time. 2.
Class Diary allows for ‘classes’ to be set up
for a number of members to them book themselves onto (such as a Yoga class,
Chess Club etc.). 3.
Daily Diary allows for members to book a
facility for whole days. 4.
Weekly Diary allows members to book a facility
for whole calendar weeks. 5.
Monthly
Diary allows
members to book a facility for whole calendar months. 6.
Half-Term
Diary allows members
to book a facility for whole academic half-terms. 7.
Term Diary allows members to book a facility
to whole academic terms. 8.
Borrow/Hire
Diary allows
members to borrow items on a daily basis, such as DVD’s or bikes. |
Figure 1: Lodge access to club diaries is through 'Clubs And Societies'
Figure 2: There are eight types of
diary available for a club |
|
Time of Day
Diary allows for facilities (such as a squash court or room) to be booked at
a given time during the day, for a given length of time. To book a
member into the diary click on an available time slot (highlighted green when
available), enter a member number into the Member No field (you can zoom to find) and click Book. To delete a booking, click the
appointment you wish to remove and click Delete from
the top toolbar. If a club has ‘Closed Membership’
you will only be able to make appointments for (and indeed zoom to lookup)
members of that club. |
Figure 3: Time of day diary allows for booking of facilities for fixed time periods throughout the day |
|
Class Diary allows for a number of members
to book into pre-scheduled classes. The number of spaces available in each
class is controlled though ‘Facilities’ setup in Clubs and Society Maintenance. To add a
member to a class, click the class required, enter their member number into
the Member No. field (you can zoom to find)
and click Book. To delete a booking, click the
appointment you wish to remove a member from, select the member in the right
hand list and click Delete from the top
toolbar. If a club
has ‘Closed Membership’ you will only be able to make appointments for (and
indeed zoom to lookup) members of that club. |
Figure 4: Class Diaries allow for multiple members to book against pre-scheduled classes |
|
The Daily Diary allows for a facility
to be booked by a member for whole days. To book for
a member, click the facility and day required, enter their member number into
the Member No field (you can zoom to find)
and click Book. To delete a
booking, click the appointment you wish to remove and click Delete from the top toolbar. If a club
has ‘Closed Membership’ you will only be able to make appointments for (and
indeed zoom to lookup) members of that club. |
Figure 5: Daily Diary allows for facilities to be booked out for whole days |
|
The Weekly Diary allows for a
facility to be booked by a member for whole calendar weeks (starting
Mondays). To book for a member, click the
facility and day required, enter their member number into the Member No field
(you can zoom to find) and click Book. To delete a booking, click the appointment
you wish to remove and click Delete from the
top toolbar. If a club has ‘Closed Membership’
you will only be able to make appointments for (and indeed zoom to lookup)
members of that club. |
Figure 6: Weekly Diary allows for facilities to be booked out for calendar weeks |
|
The Monthly Diary allows for a
facility to be booked by a member for whole calendar months. To book for a member, click the
facility and day required, enter their member number into the Member No field
(you can zoom to find) and click Book. To delete a booking, click the
appointment you wish to remove and click Delete from
the top toolbar. If a club has ‘Closed Membership’
you will only be able to make appointments for (and indeed zoom to lookup)
members of that club. |
Figure 7: Monthly Diary allows for facilities to be booked out for calendar months |
|
The Half Termly Diary allows for a
facility to be booked by a member for half terms. To book for a member, click the facility
and day required, enter their member number into the Member No field (you can
zoom to find) and click Book. To delete a booking, click the
appointment you wish to remove and click Delete from
the top toolbar. If a club has ‘Closed Membership’
you will only be able to make appointments for (and indeed zoom to lookup)
members of that club. |
Figure 8: Half-Term Diary allows for facilities to be booked out for half terms |
|
The Termly
Diary allows for a facility to be booked by a member for half terms. To book for
a member, click the facility and day required, enter their member number into
the Member No field (you can zoom to find)
and click Book. To delete a
booking, click the appointment you wish to remove and click Delete from the top toolbar. If a club has
‘Closed Membership’ you will only be able to make appointments for (and
indeed zoom to lookup) members of that club. |
Figure 9: Term Diary allows for facilities to be booked out for whole terms |
|
The Borrow/Loan Diary acts more as a
lending library than an actual diary. Items cannot be booked out in
advance, instead being marked out to a member and being marked back on
return. By default, only the members who
currently have an item out on loan can be seen on the diary. Once it has been
returned the items ‘borrower’ details are cleared from the screen. The ‘date’ navigation controls are
disabled for use during this style of diary. To loan to a member, choose a free
item and enter the member number (you can zoom to
find) and move to the ‘Borrowed’ field where you should enter the date and
time borrowed. You can then optionally enter the date and time the item is
due back. Simply move away from that line (click to another) to save. To return an item, click on the item
borrowed and select Return Item from the top
toolbar. |
Figure 10: Borrow/Hire Diary is a 'lending' library of items recording any item currently on loan
Figure 11: The Return Item button is located on the top toolbar |