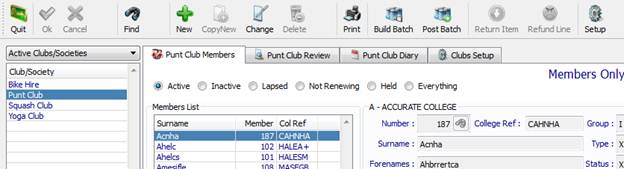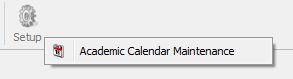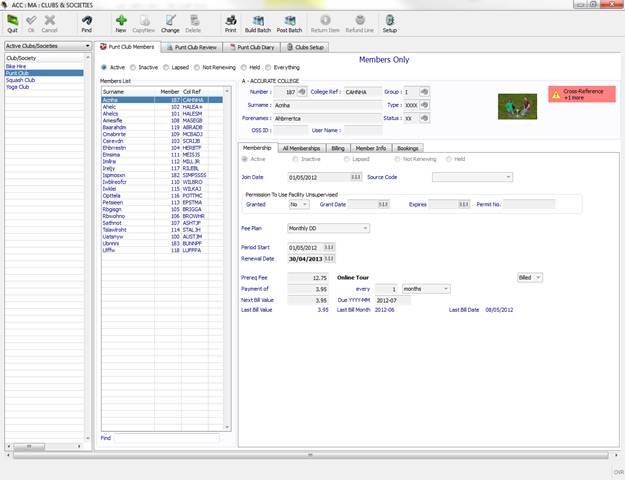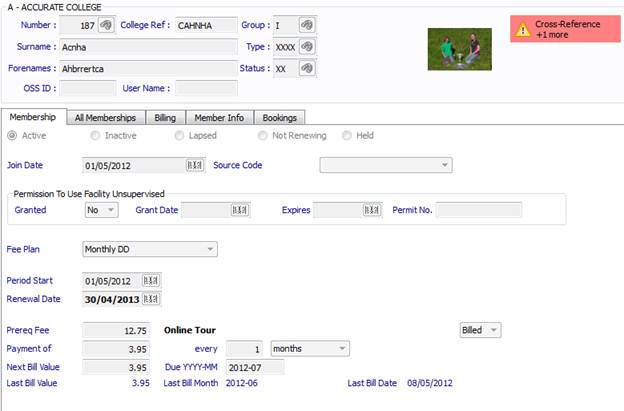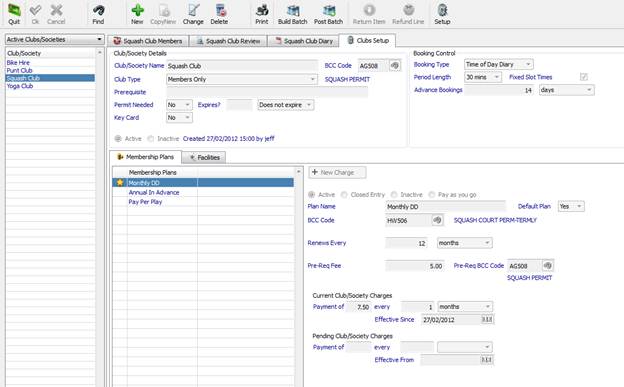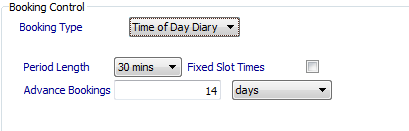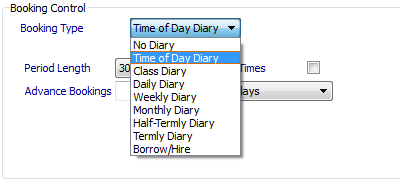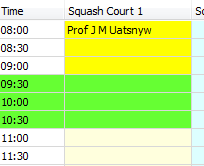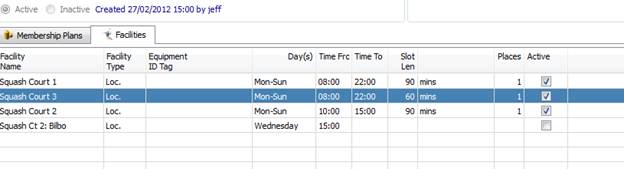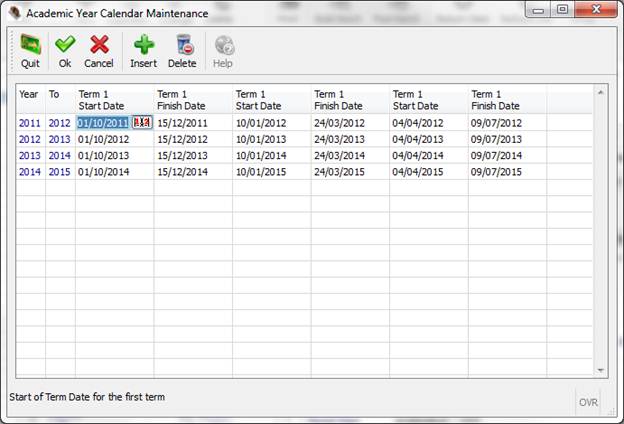|
Clubs
and Societies Documentation |
Clubs
and Societies Screen Shots |
|
Clubs
and Societies The Clubs and Societies main screen
lists the active clubs and societies in the review list on the left hand side
of the screen. The right hand side panel holds pages for 1) Maintaining Members; 2) Reviewing Members in
Detail; 3) Club Diary and 4) Club/Society Setup. You can choose to show ‘Active
Clubs/Societies’ or ‘Inactive Clubs/Societies’ by selecting from the drop
down above the left hand list of clubs. Subscription charges are also raised
through this system by first ‘building’ a batch of charges to be posted and
then posting them through to the Fees and Charges system. See Subscription Payment Processing. Term Calendars can also be
maintained by Clicking ‘Setup’ and selecting ‘Academic
Calendar Maintenance’ from the popup menu. |
Figure 1: Clubs and Societies is broken down into the left hand list of clubs, and the 4 pages for members, review, diary and setup
Figure 2: Selecting Academic
Calendar Maintenance from the top Toolbar |
|
Maintaining
Members (Page 1) Page
1, Members, is used to add, delete and amend member details for a Club or
Society. Choose
the Club from the left hand list. This will show all ‘Active’ members by
default in the Members List. Review Members When
you click onto a Club it will show a list of Active Members (by default) for
that selected group. Using
the ‘Filter Members By’ radio buttons you can alternatively filter by other
member statuses. The
member subscription details for this group are then listed on the first page
(Subscription) of the member’s details record. You can also review a list of
‘All Subscriptions’ for that member, ‘Billing’ history for this club for this
member and a cut-down snapshot of the member record in ‘Member Info’. A
fuller review is available on the second main page (Club Review) detailing
additional member details for those members within the group. Add Member To
add a new member to the Club, click New on
the top toolbar. This will present you with a cleared Member Subscription
Section, although the default Fee Plan will have been brought across, such as
payment and renewal information. Enter
the Member Number or click the zoom button
next to Member Number to find the member in the database. You
can then either accept the defaults for the member record or change details
such as Period Dates and Payment Details. Save
the details of the new member by clicking Ok
on the top toolbar. Edit Member With
a member highlighted in the ‘Members List’ click the Change
button on the top toolbar. The member record is then open for changes
to be made, including fee plan, renewal details and next fee payment details. Click
Ok from the top toolbar to save changes |
Figure 3: Setting Up a Member Subscription
Figure 4: Member Subscription Section |
|
Club/Society
Setup (page 4) To create or change the details of a
Club or Society, including fee plans, you require the ‘Setup’ Page from within
Club and Society Maintenance. If a Club is highlighted on the left hand side,
the setup page will have the Club name within the page title (e.g. ‘Punt Club
Setup’ when ‘Punt Club’ is the highlighted club). Add
Club/Society Within
the Setup Page, click the New button on the
top toolbar to create a new Club or Society. This
will provide a cleared Club Details page for you to create the new Club. You
should enter the Club Name, Charge Code (BCC Code) and at least one Fee Plan. You can
have as many Fee Plans as you wish, although only one can be the default fee
plan, highlighted by a star next to its name in the list of plans. To add a
new fee plan, click the New Fee button above
the Fee Plan details. If this
club has a diary associated (e.g.: squash courts or hourly punt hire), or a
lending library (items borrowed for an indeterminate time, e.g. DVD or bike)
then you should specify the details in the ‘Booking Control’ section of
setup. When
you are happy with the Club and Fee Plans click Ok on
the top toolbar to save. If the
Club also has a booking or lending diary associated with it this should be
set up during setup of the club. You
will need to set up the Booking Control for the
club as well as the Facilities that can be
booked. |
Figure 5: Club Setup (Page 4) |
|
During Add/Edit of a club you are able
to select a diary type for the club to allow facilities to be booked for use,
or mark items as borrowed. The eight types of diary are: 1.
Time of Day Diary allows for facilities (such as a
squash court or room) to be booked at a given time during the day, for a
given length of time. 2.
Class Diary allows for ‘classes’ to be set up
for a number of members to then book themselves onto (such as a Yoga class,
Chess Club etc.). 3.
Daily Diary allows for members to book a
facility for whole days. 4.
Weekly Diary allows members to book a facility
for whole calendar weeks. 5.
Monthly Diary allows members to book a facility
for whole calendar months. 6.
Half-Termly Diary allows members to book a facility
for whole academic half-terms. 7.
Termly Diary allows members to book a facility
to whole academic terms. 8.
Borrow/Hire Diary allows members to borrow items on a
daily basis, such as DVD’s or bikes. Time of Day diaries and Class
diaries then allow you to specify how the time slots on the diary appear during
booking. This need not be the same as the booking length although booking
lengths must be a multiple of this entry. In the example (right) the diary is
shown in 30 minute time-slots but appointments are 90 minutes long. Time of Day diaries allow you to
state either the diary bookings must run in fixed time slots or free floating
where the member can select any time for the booking to start. With fixed
time slots the booking can only start in multiples of the booking slot length
thus eliminating ‘un-bookable’ slots. In our example on the right, with 90
minute slots, appointments can only be booked starting at 08:00, 09:30,
11:00, 12:30 etc. With a free floating diary any available period (e.g.
10:00-11:30) can be selected but would leave an un-bookable slot from
09:30–10:00. |
Figure 6: Booking Control allows you to tailor the diary to your club
Figure 7: There are eight types of
diary available for a club
Figure 8: 30 Minute time slots with a 90 minute bookings |
|
Each club can have a range of
facilities available to it. These can be either physical pieces of equipment or
locations (although the club can still only have one type of diary). During Add/Edit of a club, click the
Facilities page. Here you can now amend or create facilities as well as
making existing facilities in-active. You should name the facility, choose
the type (location or equipment) and if applicable enter the equipment ID
tag. For ‘Time of Day’ and ‘Class’
diaries you should enter the days that they are available from the drop down
list, the times available during those days and how long each booking is. The
Slot Length must be a multiple of the Period Length setup in Booking Control. If a facility is available for
different times or for different lengths of time on different days then multiple
entries should be made. Normally a facility can only be
booked by one member at a time (e.g. a Squash Court or DVD) so ‘places’ will
be 1. However, in some circumstances, such as a class, there might be many
places available. You should enter the number of available places in the
‘places’ field. |
|
|
Academic Calendar Maintenance is
available (subject to permissions) from the ‘Subscriptions’ and ‘Clubs and
Societies’ modules, though the ‘Setup’ button on the top toolbar. Within the popup window you can
maintain each academic year, setting start and end dates for each term. You are able to insert earlier years
by clicking Insert when on the first line, or
append a new year by moving to the first blank line after the last academic
year. You cannot leave missing years, so
for this reason the academic years are populated for you to be immediately
before the first year or after the last year in the calendar. You can delete
an entry – but only ever the last entry in the list. Click Ok to
save the changes. |
Figure 9: Academic Calendar Maintenance requires sequential academic years with no gaps |