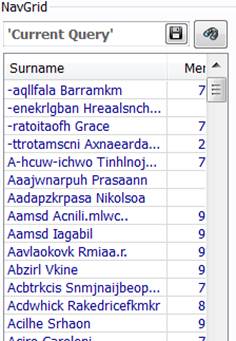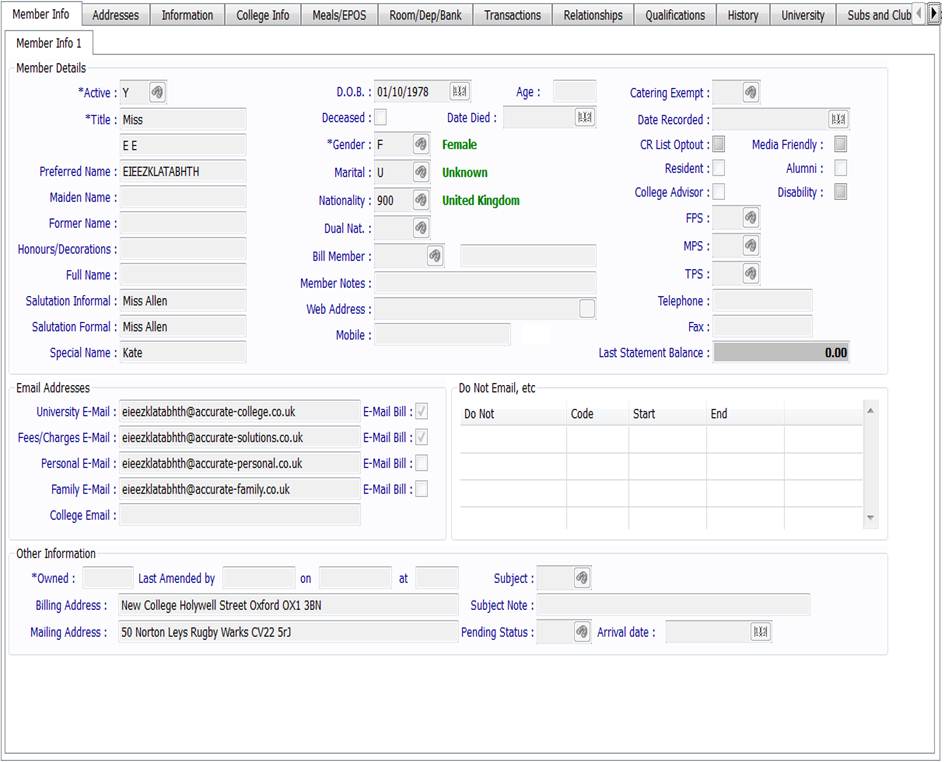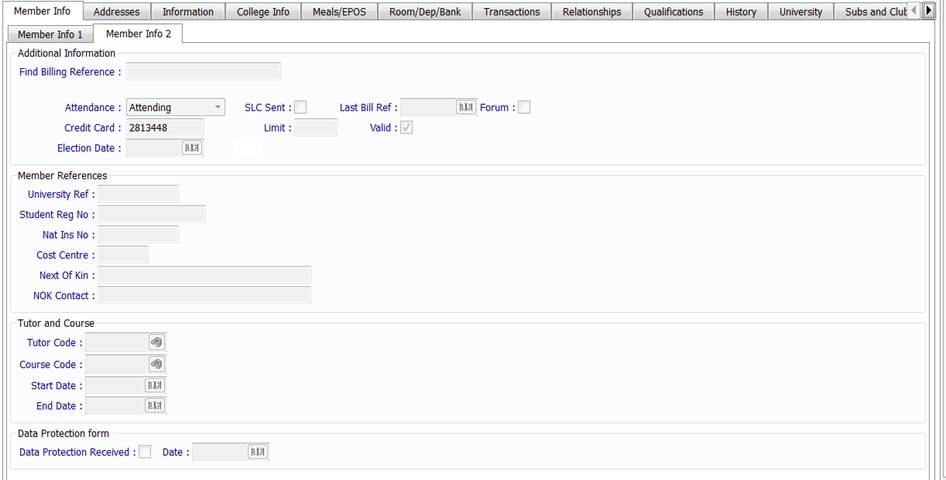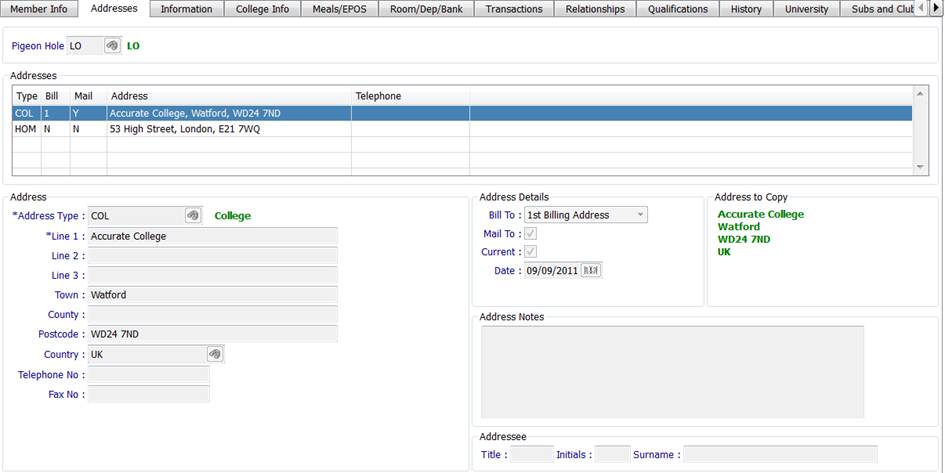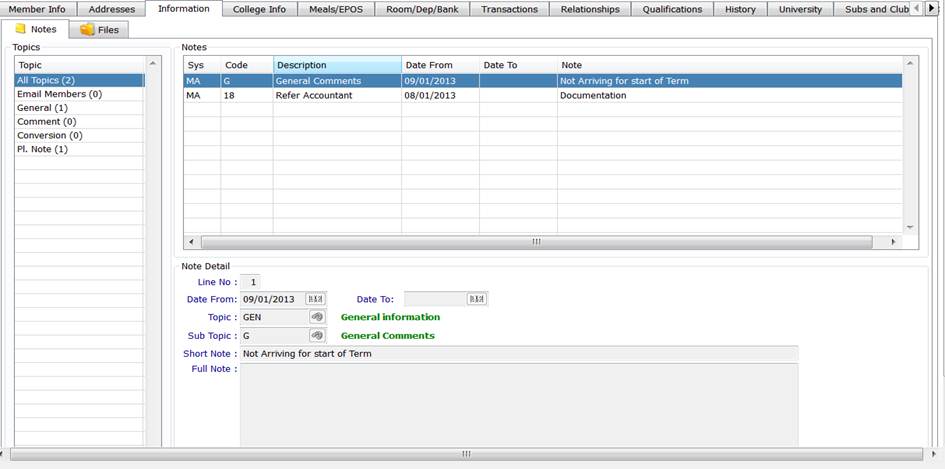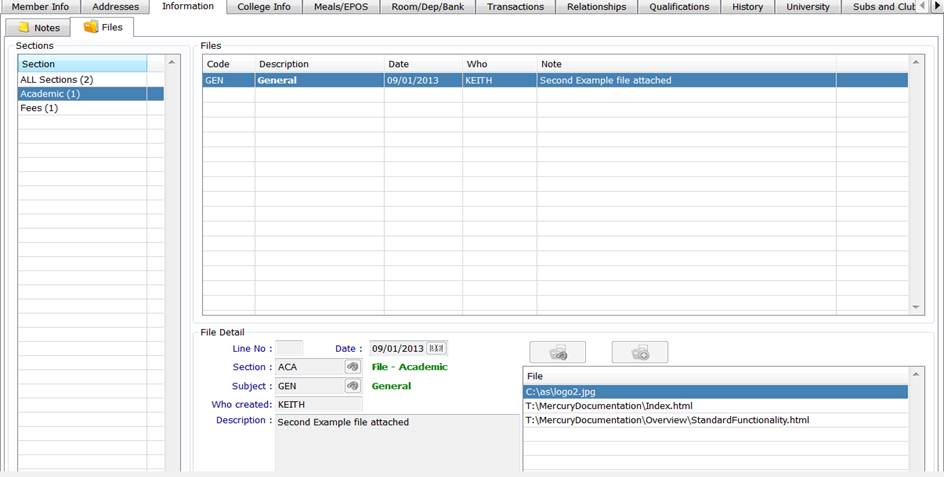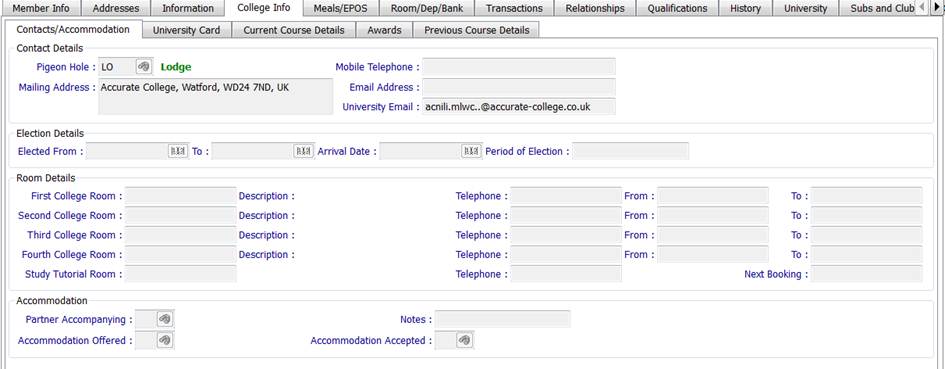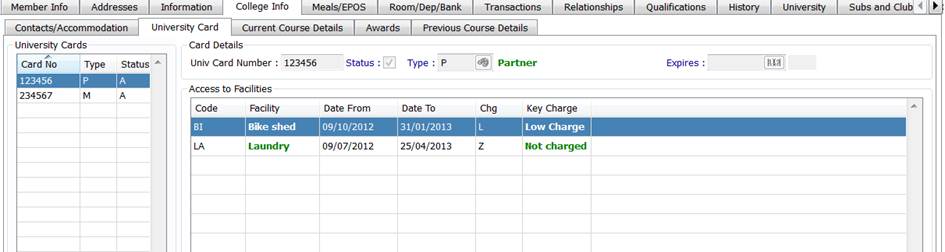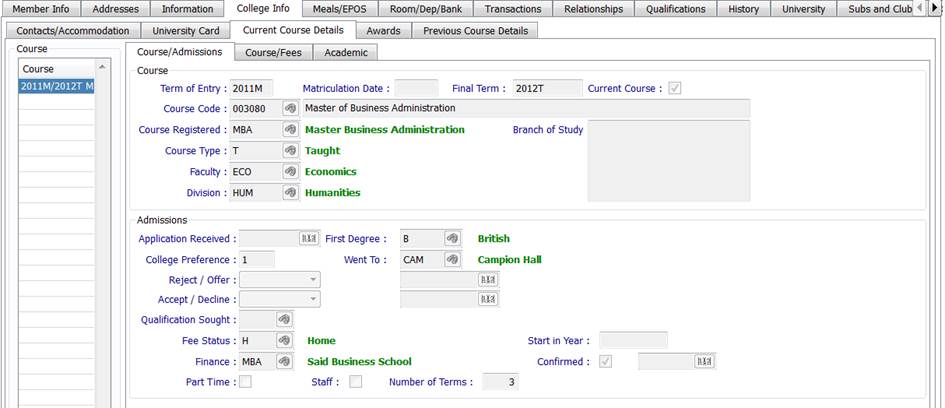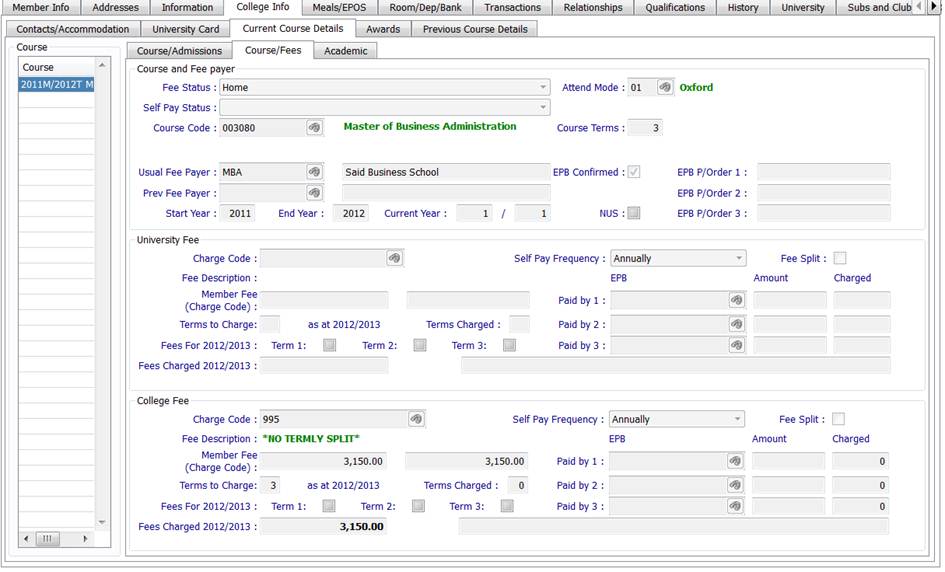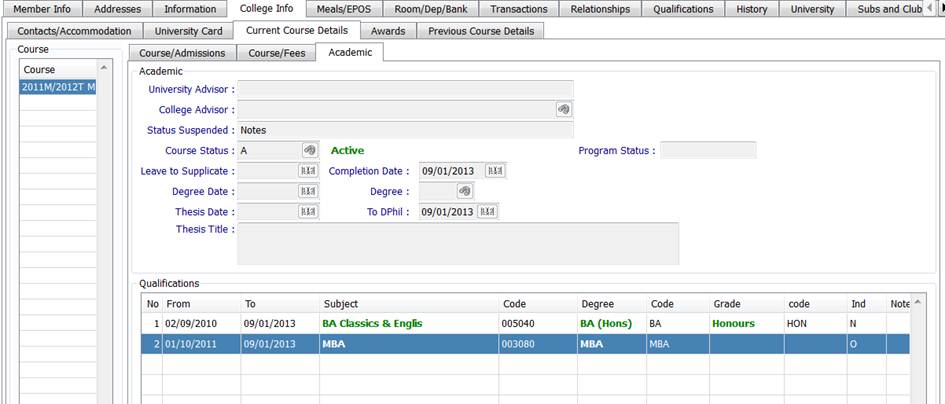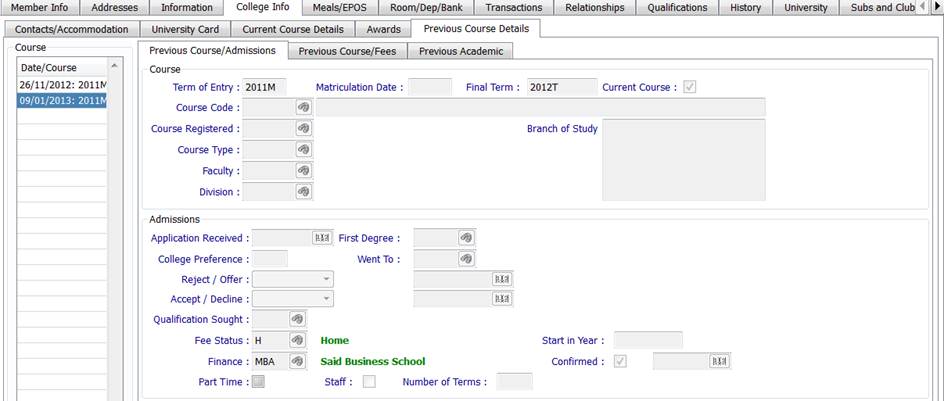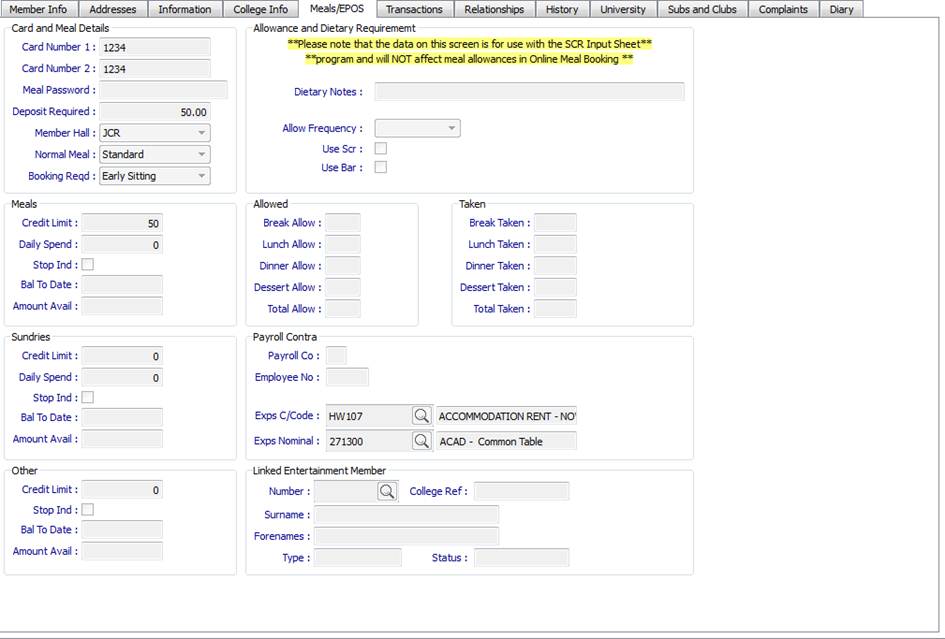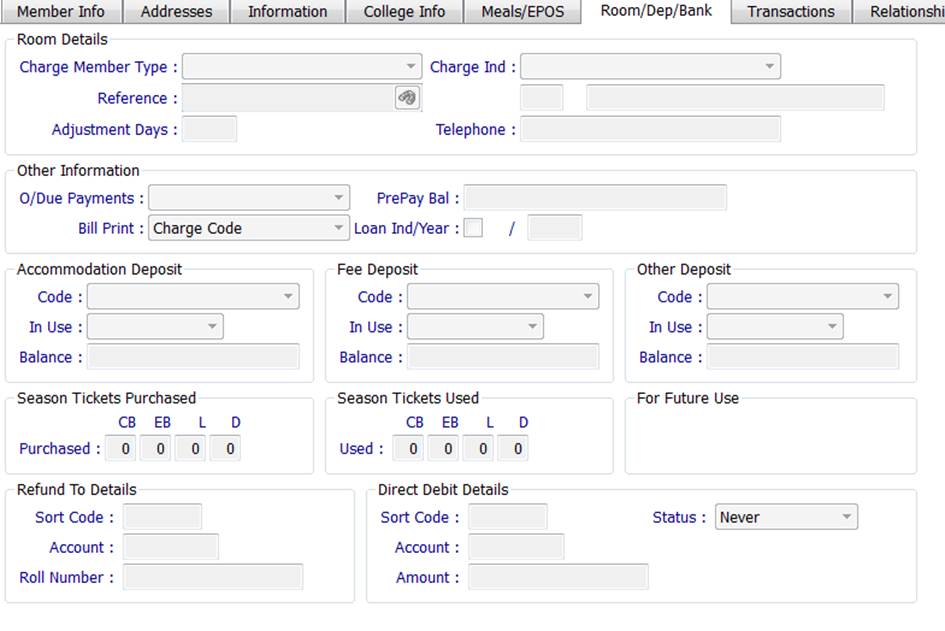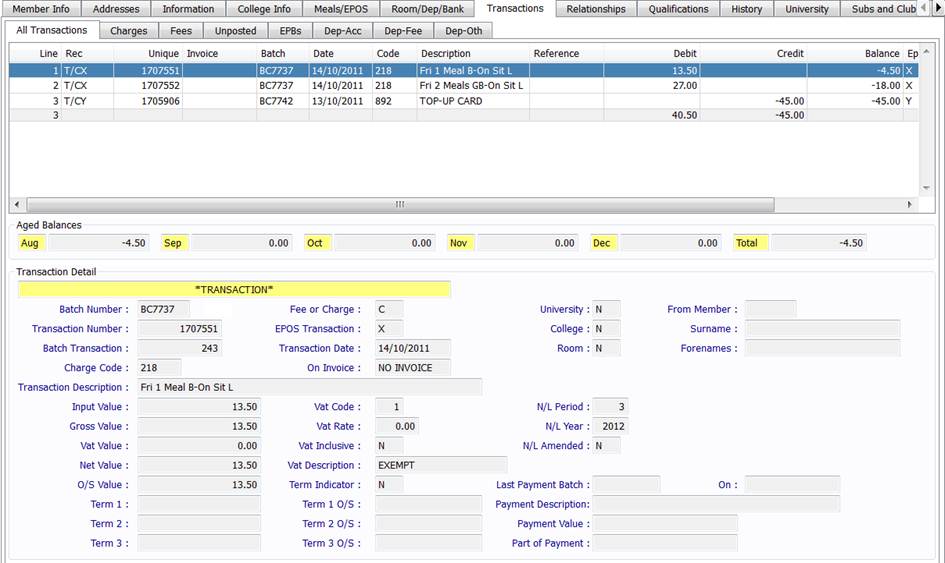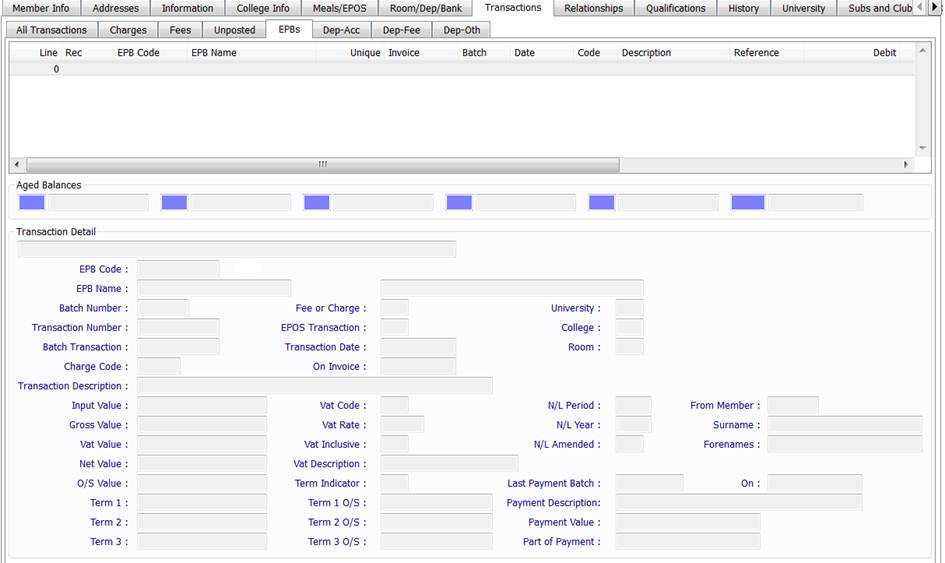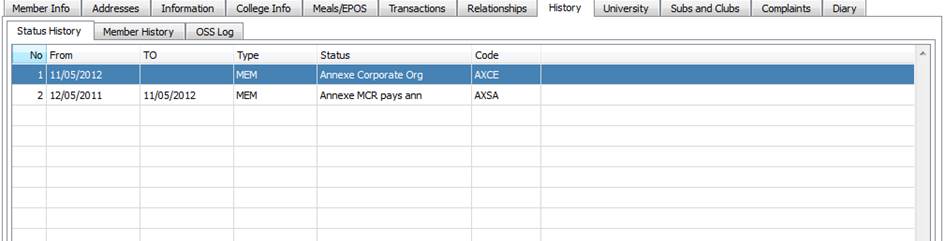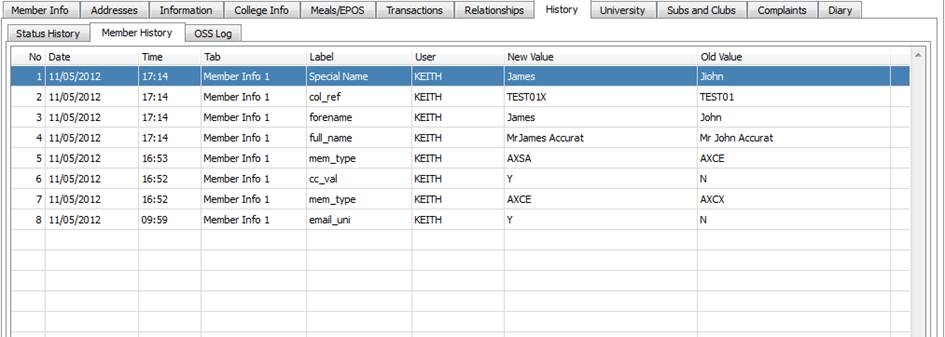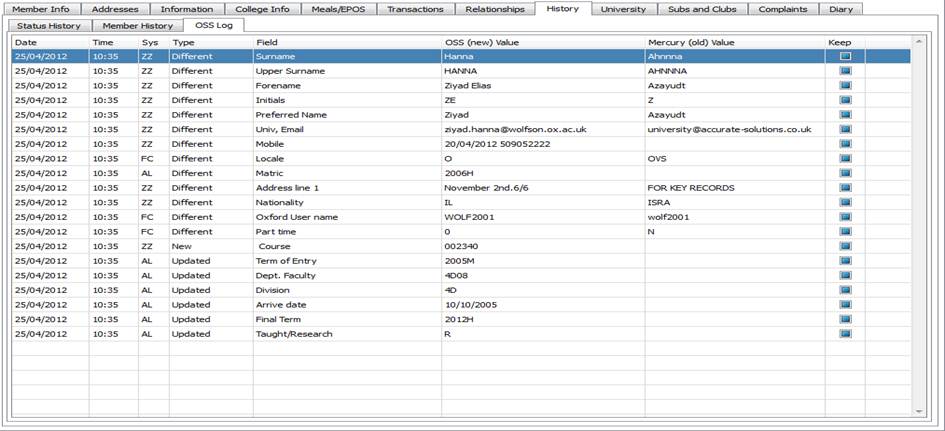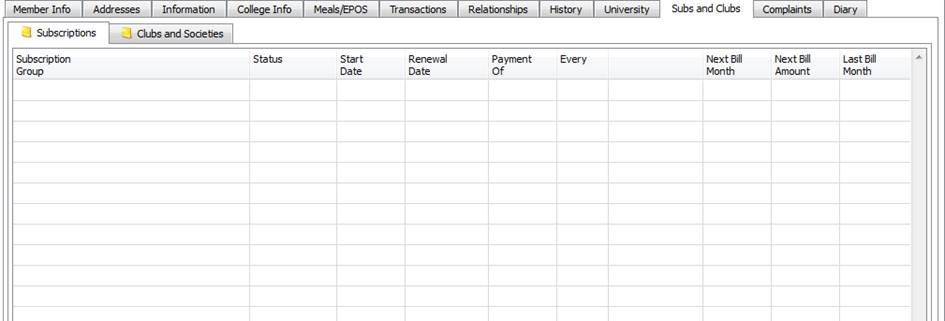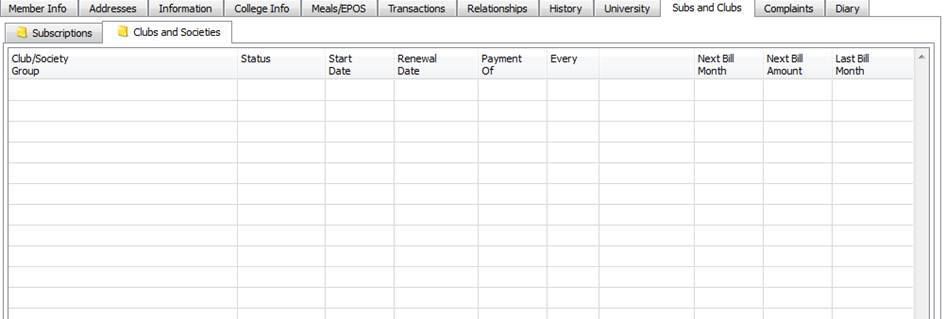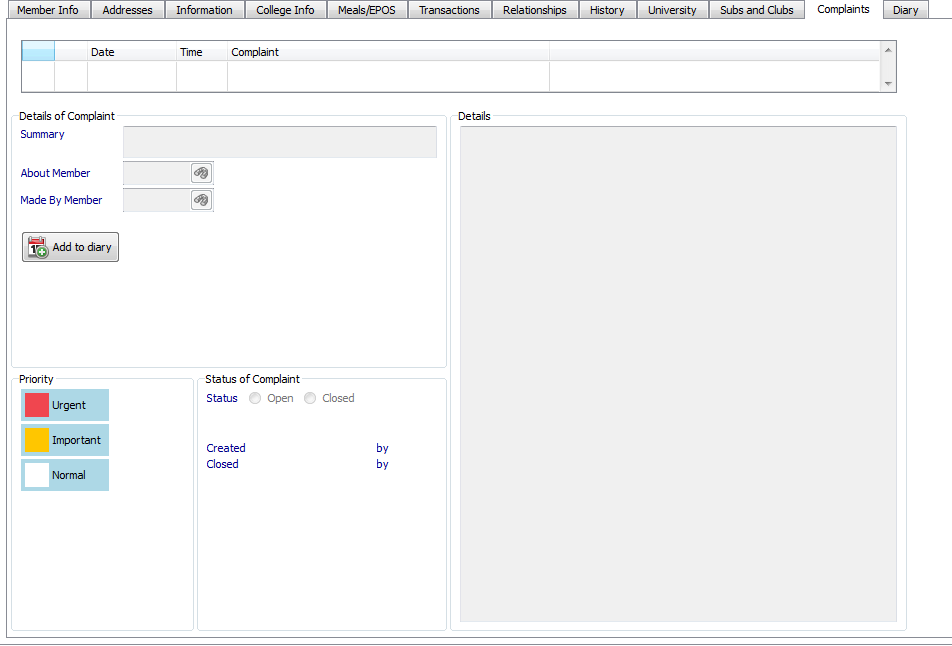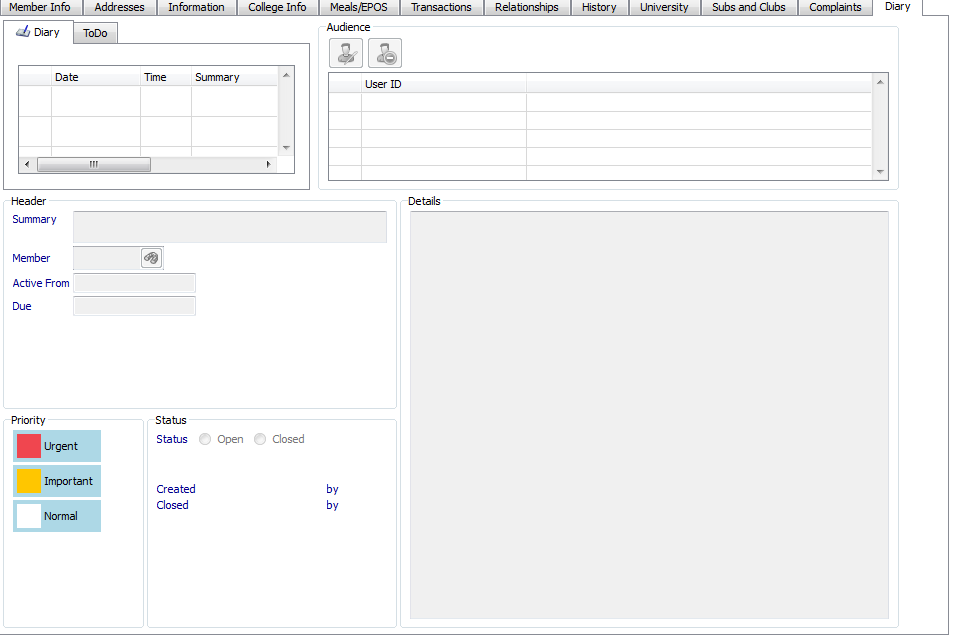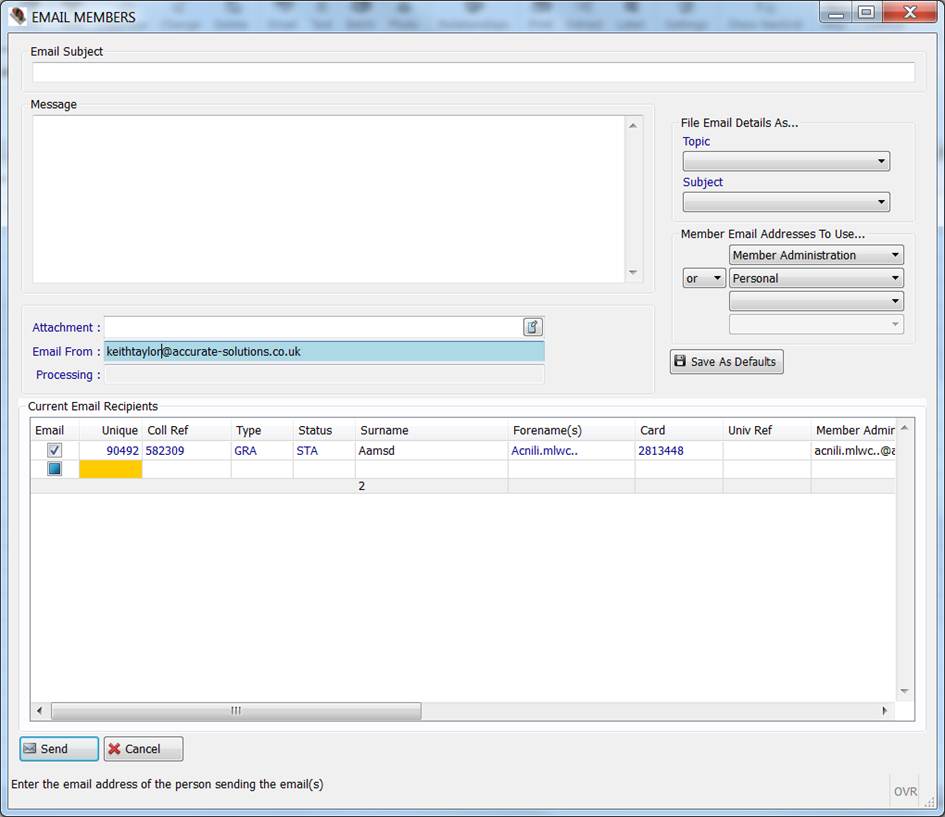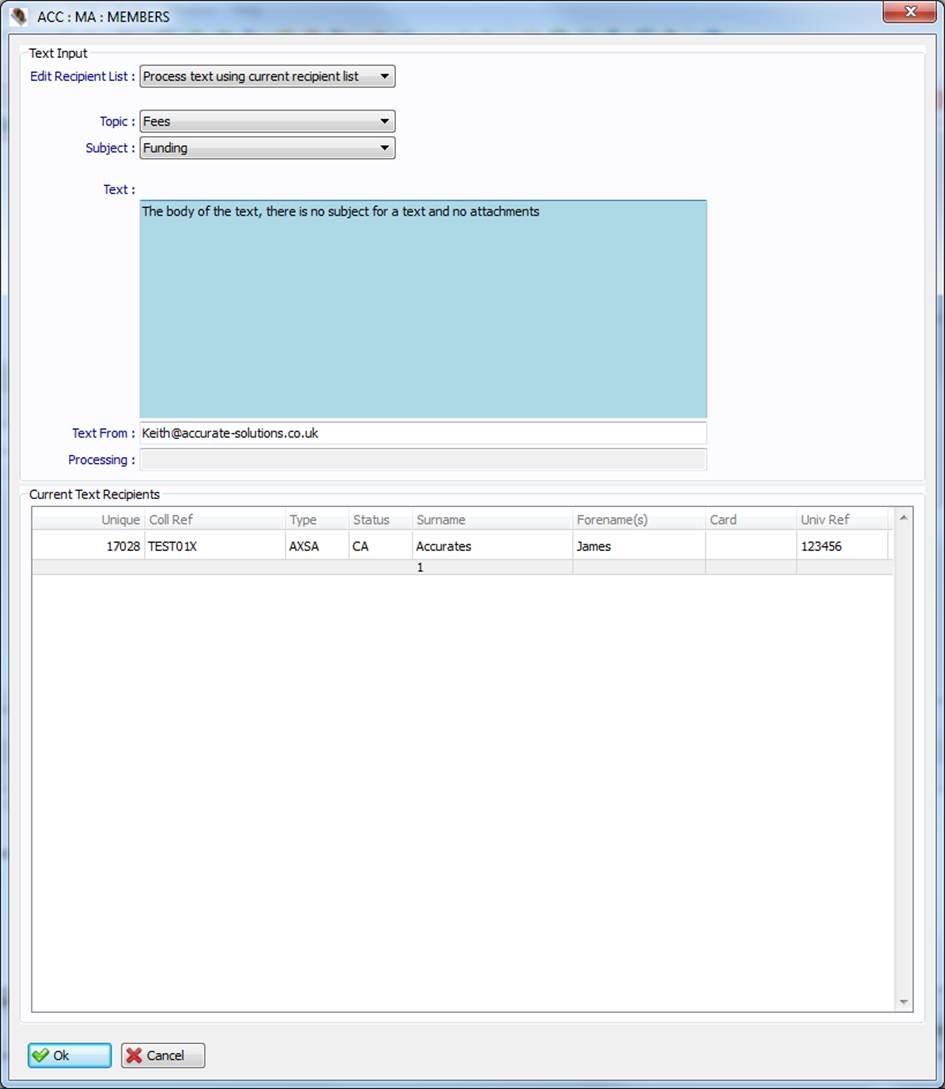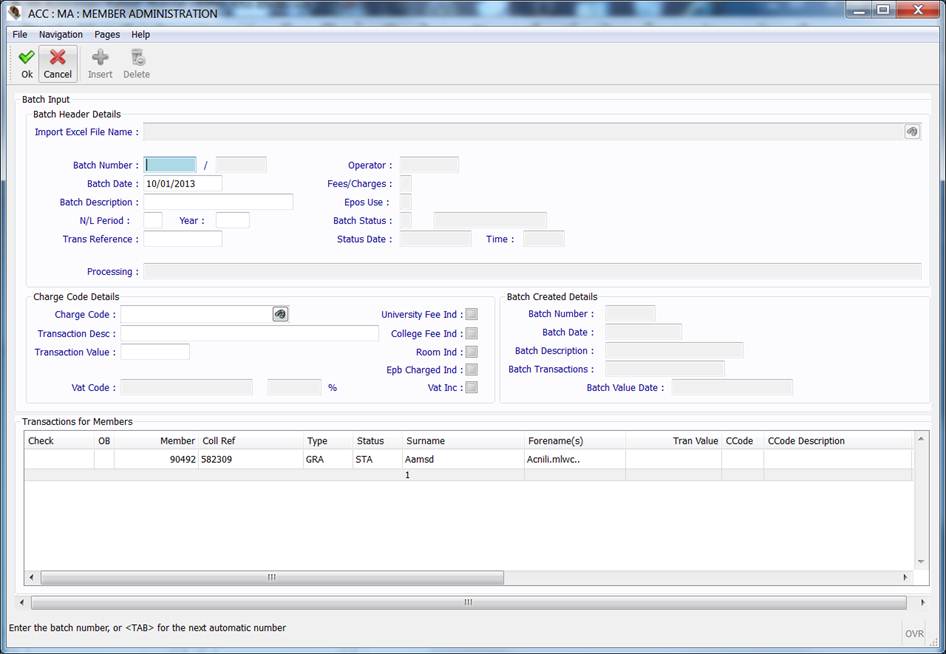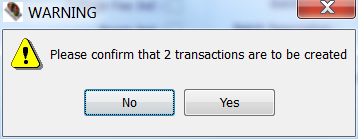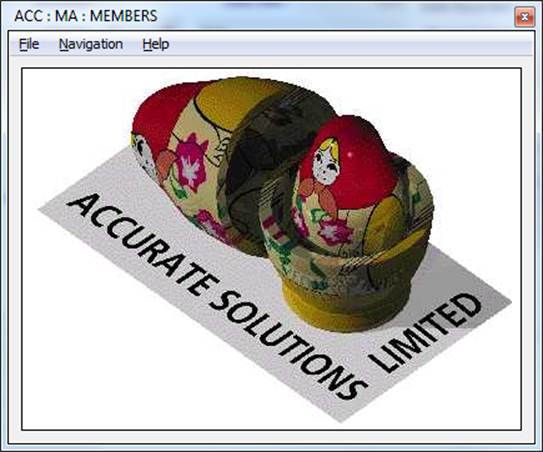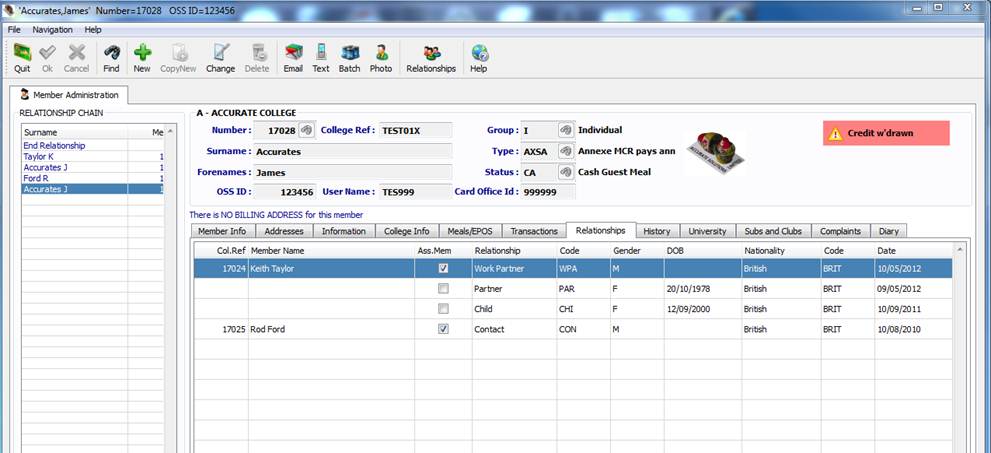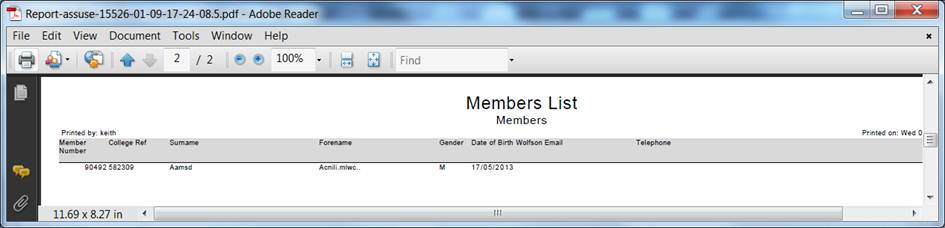|
Member
Administration Documentation |
Member
Administration Screen Shots |
|
|
|
|
All members (students, fellows,
etc.) are maintained through this function. All transactions Charges Fees Un-posted Dep-Acc Dep-Fee Dep-Oth
|
|
|
The grid to the left allows
navigation through the selected members. The columns shown are Surname,
Member number, Member type, Member Status and College reference. (see standard
functions). The Navigation grid
may be hidden to allow more room and will be hidden automatically for Add, Change and Find |
|
|
Top section The top section contains the common
member information displayed above all tabs. If there is a photo of the member it
will be shown in this section. Click on
the photo for a larger view in a pop-up window If the member has a “Please note”
information entry it will be displayed in this top section highlighting the
first “Please note” and if there are more “Please note” entries to view via
the Information tab. |
|
|
Active (Y)
active, (N) not active (D) deleted (set when a member is deleted). E-Mail Bill indicator against an email address shows
which address is to be used for the member’s bills. “Do Not” A grid to hold the options for not contacting a member. Resident – Not input but ticked if the member
has a room number. Updated once a day. Alumni - Not input but ticked by the
maintenance function when a change is made to a member. The member’s status
is checked against a list of “Alumni” statuses. If the member has an “Alumni”
status for more the required number of months the “Alumni” box is ticked. Disability – A tick box if the member has a
disability which may be detailed further in the Information tab. College Advisor – Tick
if the member is a college advisor. A list of members with the college
advisor ticked is used as a look-up in the college Info academic tab. Bill Member – The member to charge for all
costs, look-up is available to existing members. Age – calculated
by the first user of the member maintenance on any day. |
|
|
The “Find Billing address” is for
searching only. |
|
|
There is a navigation grid (above
the address) to select the address in detail and for amendment There should be a “billing” address for
each member and a message is displayed at the top to indicate if the billing
address is missing. The “address to copy” area is to
allow a copy/paste function from members to another program e.g. Word |
|
|
Information Notes are grouped together under
“topics” and each topic may have any number of “sub-topics”. There is a navigation grid (to the
left) to select the topic. The first entry will show all notes regardless of
their topic providing a history of notes in date descending sequence. The
number of notes for the topic is shown in brackets. There is an extra navigation grid to
select the individual note for amendment. The short note is 70 characters or
less and held with the note. The full note is held in a “detail” area. Click Add to
create a new note, a pop-up menu will be displayed to allow selection of the
note’s topic |
|
|
Files are grouped together under
“sections” and each section may have any number of “subjects”. A file allows an external document to
be linked to member and given a date and a description There is a navigation grid (to the
left) to select the section. The first entry will show all files regardless
of their section providing a history of files in date descending sequence The number of files for the section
is shown in brackets. There is an extra navigation grid to
select the individual file for amendment. Click Add to
create a new file, a pop-up menu will be displayed to allow selection of the
files’ section. When complete click Ok
To remove a file from the bottom right hand grid, highlight
the file to remove and click delete. To view the contents
a file in the bottom right hand
grid, right click on the selected row and select “view file”. The file will be displayed according to the
program linked to its suffix. |
|
|
College Info The contact details are redisplayed
from the address and member info tab with the mailing address matching the
address with the mailing indicator set. The room details are updated from
the AS Room Booking system. The Accommodation details are input
to assist the Room Booking function. |
|
|
College Info The system can hold multiple keys
per member with an active/inactive status. There is a left hand navigation grid
to allow selection of the key. There is an overnight unload of the
keys The facilities accessed by the key
may be input with a start date, end date and in indication to the charging
rate College Info Current Course Details Course There is a left hand navigation grid
to allow selection of the course; the list is in “term of entry” sequence. There can only be 1 current course.
(current indicator ticked) The course code is the OSS program
code and if setup it will provide the subject, course registered, course
type, division, faculty, number of terms, the college fee, the university fee
and the part/full time indicator. |
|
|
College Info Current Course Details Course |
|
|
|
|
|
|
|
|
The awards cater for extra monies
given to the member such as bursaries and travel expenses. If there is an
applied date the value will be transferred to their Battels
in a later version. |
|
|
The previous Course details are a
copy of the corresponding course details before any amendment, The copy is by day so where
2 or more amendments are made to a course on the same day the previous course
details will reflect the status of the course at the start of the day. The
Navigation grid includes the date of the change along with the course start,
end and description |
|
|
Meals/Epos Details input that relate to the
members meals and EPOS accounts |
|
|
Room/Dep/Bank |
|
|
All transactions Charges Fees Un-posted Dep-Acc Dep-Fee Dep-Oth The Fees and Charges Transactions
are viewed in 7 tabs each having the same structure but showing a different
type. Un-posted transactions are transactions for the member currently in
batches to be posted. There is a navigation grid above the
transaction detail to allow selection of the required transaction. |
|
|
There is a navigation
grid above the transaction detail to allow selection of the required
transaction. |
|
|
Relationships Relationships are with family or
with other members in the database. The “col ref” is used to link the
members and is the members number of related member.
Any link with another is reciprocal such that the linked member’s
Relationship tab will show the same details. There is a facility to follow the
links.- Relationship Icon |
|
|
An exact copy of the Qualification
grid found on the College Info – Course details - Qualifications |
|
|
History A list of changes made to the member’s
history on the member information tab. Changes made be entered manually. |
|
|
A list of changes made on the Member info
tabs and the address tab. The history is automatically updated. And used for
the DARS report. |
|
|
A
list of details affect by the OSS update the field name, OSS value and
college value are shown. The
type of update : ·
Different:
The OSS details differ from the college’s details, no change has been made. ·
Updated: The OSS details has replaced the college’s
details ·
New A
new course or address which is added and then amended ·
Blank The
OSS data is empty but the college data is not empty, no change is made. Keep
if ticked the data will not be cleared by the main OSS interface maintenance
function. The
system will try and keep the logged messages to a minimum and save the latest
if a message is duplicated in a subsequent OSS update Double
click on a line to run 1 of the following 3 options: ·
Toggle –
Switch the keep flag between ticked and un-ticked. ·
Update -
Update the entry (only if type is “different”) ·
Reset
- Set the entry back to its college
value |
|
|
A collection of data from other
systems e.g. Student loan company |
|
|
Subs and Clubs A list of the clubs and
subscriptions the member has joined. For information and searching only. These
details are maintained separately in the. Subscriptions and Clubs
maintenance. Subscriptions and Clubs |
|
|
A list of Clubs and
activities the member has joined or taken part in For information and
searching only. These details are maintained separately Clubs and Societies
maintenance. Clubs and Societies |
|
|
The complaints made by or against
the member |
|
|
Diary
entries that refer to the member. These details may be maintained separately
via the menu or on this tab (see. Diary) |
|
|
Edit Recipient List The list of recipients is taken from
the current selection and may be edited by choosing “Edit the Recipient list”.
Members may be removed or added to the recipient list. The following entries
relate to all members in the list Email Subject
To appear in the
subject box of the email. Message
The email message Attachment
Enter the full path
name of the file to be used as the attachment or use the browse Email
from: The users email
address taken from the User maintenance but may be altered Processing:
The status of the
emails being sent File
Email Details As.. Topic: The “information topic” under which
the email is saved. Subject:
The “sub topic” under
which the email is saved. (if left blank the
email is not saved) Member Email
Addresses to Use.. A list of Email
addresses to use with and/or option. Choose one of the 4
email address Personal, Family,
University, or member Administration Or: the system will use
the first non-blank email address And:
the system will send to all email addresses Current Email recipients A list of the members current
selected and who are due to receive the email. The email address(s) are shown
for each recipient |
|
|
NOT CURRENTLY AVAILABLE Edit Recipient List The list of recipients is taken from
the current selection and may be edited by choosing “Edit the Recipient
list”. Members may be removed or added to the recipient list. The following
entries relate to all members in the list Topic The “information topic” under which
the “text” is saved. Subject The “sub topic” under which the
“text” is saved. Subject To appear in the subject box of the
text. Text The text to be included Text from The users email address taken from
the User maintenance Processing The status of the emails being sent Current Text
recipients A list of the members current
selected and who are due to receive the text. The list may be amended |
|
|
A quick method to apply a charge to
a selection of members. An Excel file name will be used
where there are no members selected This will load a prepared list of transactions from a
spread sheet into the system creating a batch First select the members to whom the
charge is to be applied and then click the Batch icon All boxes must be entered Batch number: May be entered or if left blank it will be
automatically set to the next batch number. N/L: Applicable year
and period Transactions
for Members: The full details of the members and
the transaction will be shown in the. The value for a member may be amended before the batch is
created. Ok to
process the batch. The transactions may be viewed in the Transactions tab –
un-posted A confirmation message will be
displayed Cancel to return without processing the
batch |
|
|
Show
member photo in window The member’s photo will be viewed
enlarged in a pop-up window Hide/Show
on member header Hide the member photo completely so
it does not show at all; Show the members photo if previously hidden. “Show” will always be
the default when the maintenance is started. |
|
|
Click to view a pop-up list of the current
member’s relationships. These are other members in the database linked to the
current member via in relationships tab. Click on a member in the pop-up list and
the system : ·
Moves
to that member displaying their information. ·
Changes
the Navigation grid to a Relationship chain ·
Adds
“End Relationship” to the top of the chain ·
Adds
the first member second in the chain ·
Adds
the “Related” member third in the chain Repeat the process
above to create a longer relationship chain, using the last member in the
chain Move up and down the
chain by clicking in the Navigation grid (now the relationship chain) to
display the individual members’ details. To divert the chain
click on member in the chain to move to that member and click the
Relationship icon. Chose a member from the pop-up list as above and the
system ·
Moves
to that member displaying their information. ·
Removes
the chain from the previous member to the end of the chain. ·
Adds
the “Related” member to the end of the chain. Amendments may be
made to the details while in this mode but do not remove any members in the
chain from the relationship tab or add any new members. Click the top of the
Navigation grid “End Relationship” to return to the selected members before
you entered the Relationship tree. |
|
|
The icon is
available when on the review tab. A list of available reports will pop-up and
any report may be selected. The report will show details of the current selection
of members. |
|
|
The icon is
available when on the review tab and the details extracted for the merge
document are those details in the Review. The document list is the navigation grid
of standard merge documents within the system. Topic : The Notes topic uner
which the document is stored. Topic (sub
topic) : The
Notes topic uner which the document is stored. Document: A name to show in the
list File name: The file name of the merge
document Extract
File: The
name of the extract fie to be created for this merge document (the merge
document source) Save to Notes: Tick if the document is
to be logged under Information Notes
|
|
|
If configure for label printing the current member’s
mailing addrss will be sent to the label printer attached to the PC |
|
|
A method of setting the current page as the start
page. (i.e. the Member’s administration can always start on
the College Info tab. This is set by the individual user. |
|
|
Clicking thisicon will toggle the Navigation grid
on/off |
|